の画面 がめん (タッチスクリーン)を使 つか って、 簡単 かんたん な操作 そうさ でインターネットのウェブページを閲覧 えつらん す ることができ インターネットブラウザーは、テレビでビデオを再生 さいせい したり、画像 がぞう やpdfを表⺬ ひょうじ PDFファイルを開く既定のプログラムを変更するには、以下の情報を参照してください。 Windows 10でファイルをダブルクリックして起動するアプリを変更する方法 ※ Windows 10のアップデート状況によって、画面や操作手順、機能などが異なる場合があります。PDFを表示させる画面が開かない 2 → ブラウザやPDF閲覧ソフトの設定を変更してみてください。 Internet Explorerの設定1 ①メニューバー「ツール」 ②「インターネットオプション」 ③「詳細設定」 ④「設定の中のセキュリティ」 ⑤「暗号化されたページをディスクに保存しない」のチェック
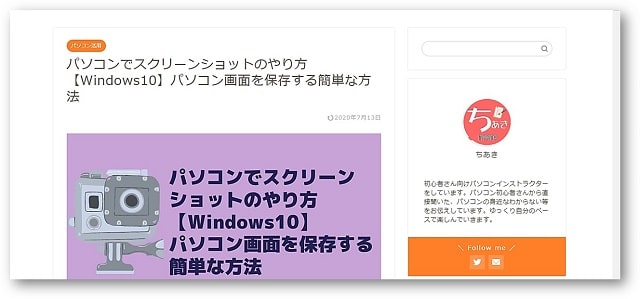
Webページをpdf化 Windows10でインターネットの画面をpdfとして保存する2つの設定方法 ちあきめもblog
インターネット画面 pdf
インターネット画面 pdf-インターネットは広い画面でゆっくりとした気分で楽しみたいものです。しかし、ブラウザ画面には、タイトルバー、メニューバー、検索バー、ステータスバーなどがあり、意外とWebページの表示部分が狭いのに気がつきます。 Internet Explorer を全画面表示にすると、本体のWebPDF がなかなか表示されない、エラー画面が表示される、白画面になりPDF が表示されない場合、以下の原因が考 えられます。 1Adobe Readerやブラウザーのバージョンが低い場合 2Adobe Readerの設定に問題がある場合 3ブラウザーの設定に問題がある場合
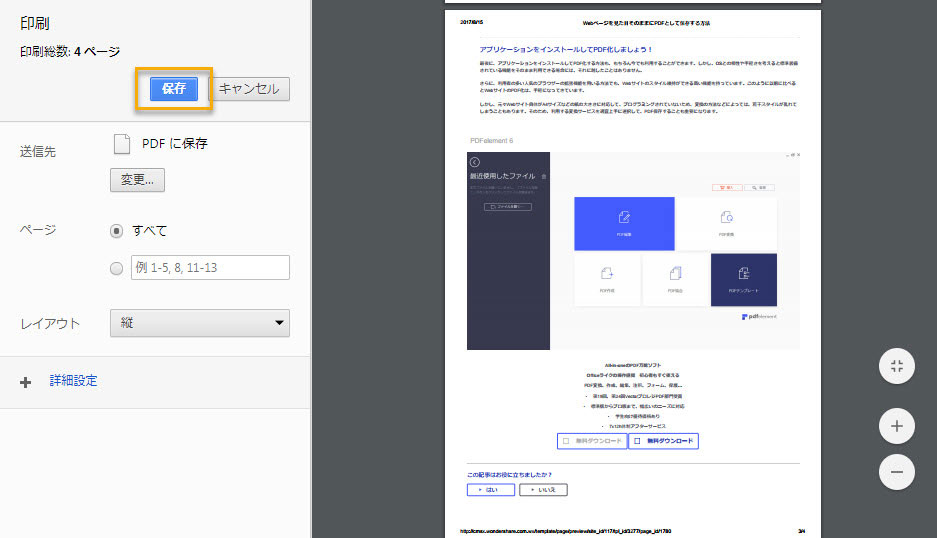



Webページを見た目そのままにpdfとして保存する方法
・ハローワークインターネットサービス 日時令和3年9月18日(土)0:00 ~ 9月21日(火)0頃 内容全サービスを利用することができません。 改修作業の実施についてご理解・ご協力のほどよろしくお願いします。 (21年7月1日に掲載したお知らせの内容を更新し、掲載しています。) 仕事画面の「プロパティ(P)」をクリックします。 ※この時、警告が表示された場合は「続行」をクリックします。 17 「イーサネットのプロパティ」(無線接続の場合は「WiFi のプ ロパティ」)画面の①「インターネットプロトコルバージョン 4(TCP/IPv4)」を クリックして 選択し、 ② 「 プロパティ (R PDF形式で保存すると、インターネットに接続しなくても、必要な情報をいつでも後から見返すことができます。 ここでは、無料ソフトを追加してInternet ExplorerからPDF保存できるようにする方法と、PDF保存機能を持つブラウザー「Google Chrome」をご紹介します。 公開日 13年12月18日 ※ 掲載内容は
PDF表示後に元の画面 に インターネットオプション画面に戻りますの で、「OK」をクリックします。 以上で、アドレスバーの設定は終了です。 開いている『Internet Explorer』を全て終了し、 再度『Internet Explorer』を起動して下さい 「レベルのカスタマイズ」をクリック ①「WebサイトがPDFファイルをブラウザではなく、Acrobat Readerで開く方法 Acrobat Readerのバージョンや、ブラウザとの相性でうまく開かない場合があります。 Acrobat Readerで直接開くよう設定すれば、ダウンロードしてから閲覧できる場合があります。 ブラウザでPDFを表示 ①Acrobat Readerを開きます公開日時 1812;
Web ページを PDF に変換する際に、HTML ファイルおよびそれに関連するすべてのファイル(JPEG 画像、 Adobe FLA ファイル、CSS、テキストファイル、画像マップ、フォームなど)が変換処理に組み込まれます。 この機能は、Internet Explorer 80 以降に対応しています。また操作を行うには、インターネットに接続する必要があります。 Internet Explorer を起動します。 PDF に変換する Web ページを表示します。 タブの上部を右クリックし、Acrobat がインストールされている場合は「Adobe Acrobat Create PDF Toolbar Chrome とは Google Chrome とは、Google が提供する Web ブラウザーソフトで、PC だけでなくスマートフォンの Android のメインブラウザーとして採用され、全世界のシェアの拡大し続けています。 Chrome の利用者が増えている理由としては、高速なページ表示が可能なことや、拡張機能があげられます。
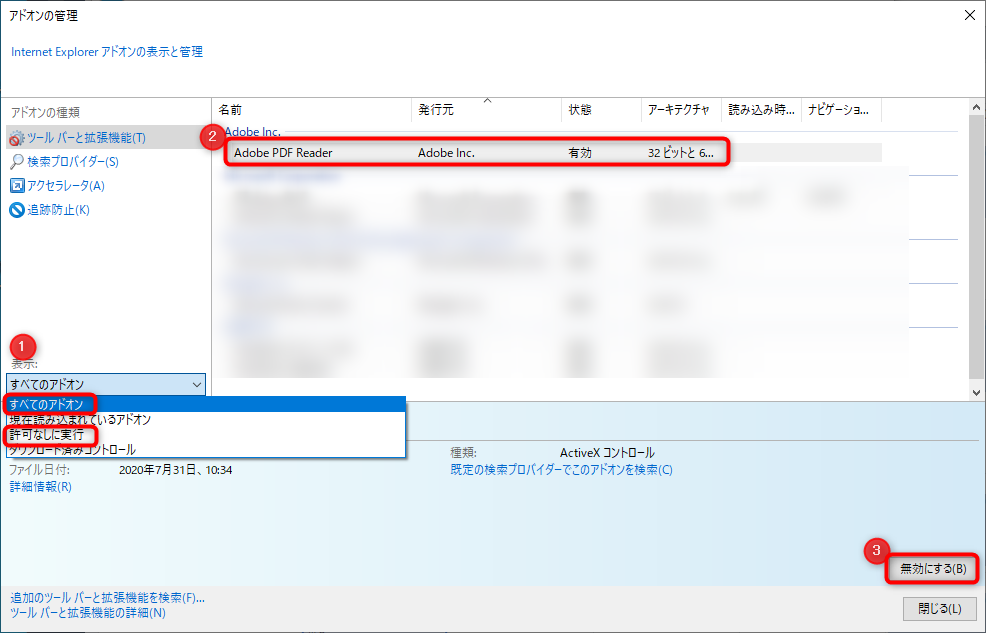



Internet Explorer Ie でpdfが印刷できない 多幾山塾
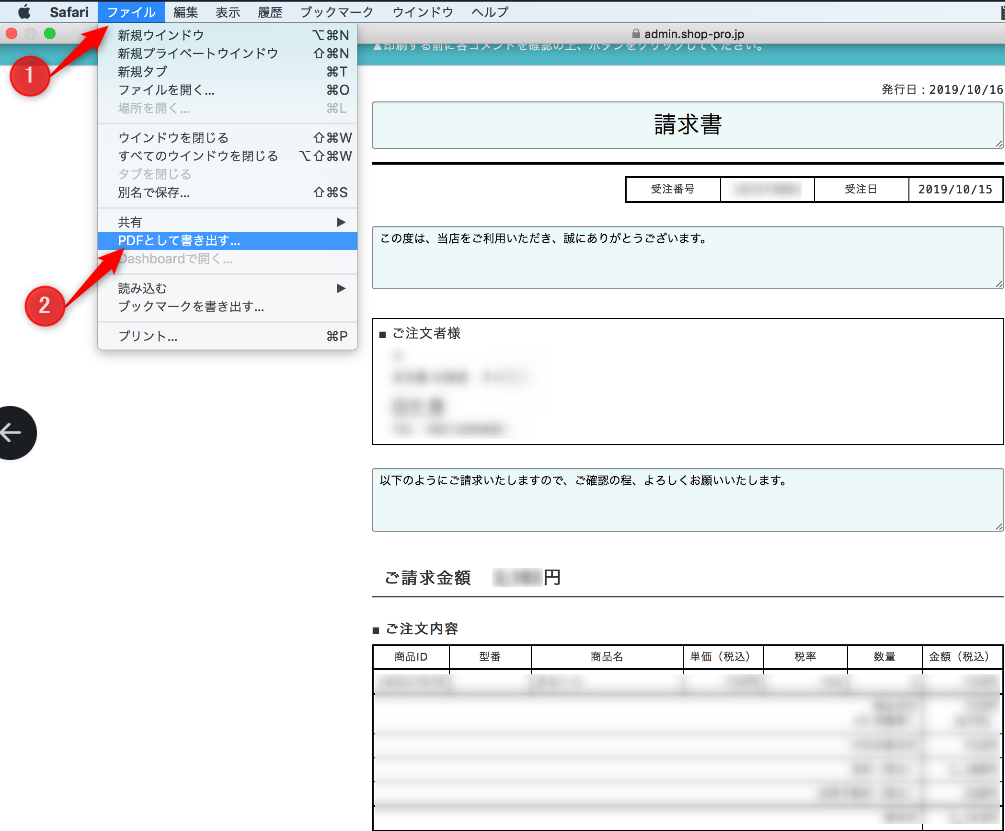



ブラウザ別に解説 Webページをpdfで保存する方法
インターネット 画面 pdf 保存 その1番の解決策として、webページをpdfに変換して保存する方法があります。 pdfとはファイル形式の名前ですが、a4サイズなどに分割して保存することやビジネスや論文など世界的にも幅広く使われているため、扱いやすい利点があります。1.PDFファイルを一旦パソコンに保存した上で印刷する。 ネットデスク画面上の「印刷」ボタンの横にある「PDF形式で保存」ボタンを押してください。 ダイアログがポップアップしたら、「保存」をクリックして、デスクトップ等パソコン内の任意の場所に保 存した上で、閲覧・印刷して お世話になっております。 Acrobat Reader DCのバージョンを複数台のPCで利用しています。 先日のWindowsUpdate以降から確認している現象で、 Internet Explorer 11でAcrobatのアドオンを通じてPDFを閲覧中、印刷ダイアログが表示されなくなりました。 画面のポップアップに表示される印刷ボタン



2



3
更新日時 1515; FirefoxでWebページをPDF化して保存する方法を解説いたします。 PDFで保存したいWebページを開きます。 ①画面右上の三重線、②プリントの順に選択します。 「プリント」ダイアログボックスが表示されました。 ①PDFボタンを押し、②PDFとし インターネット Webブラウザー Windows 意外と知らないChromeのTips ChromeでWebページを簡単にPDF化! 今井 孝;
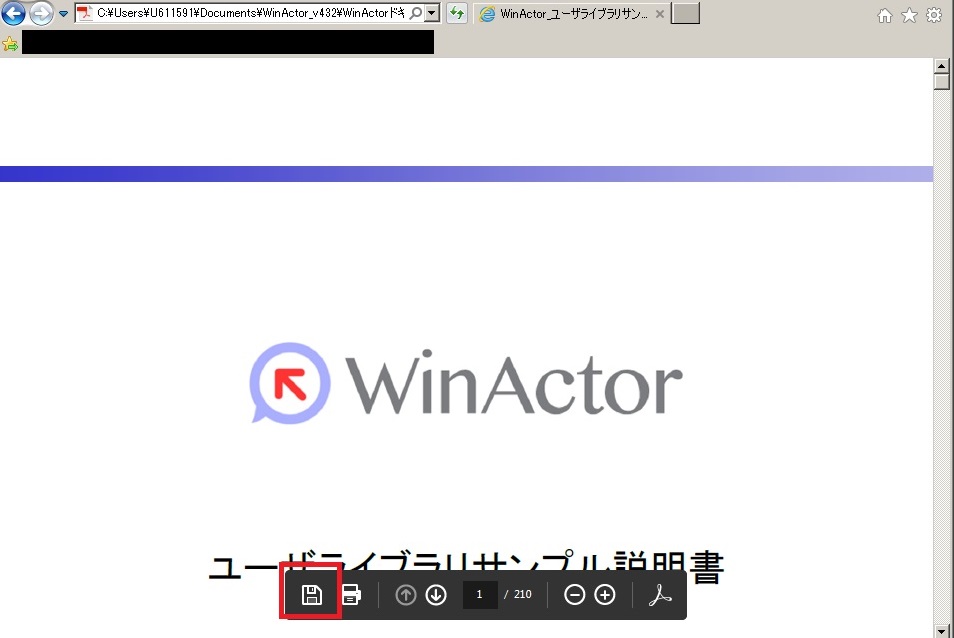



Ie上で表示されるpdfを保存する方法 解決済 ユーザーフォーラム
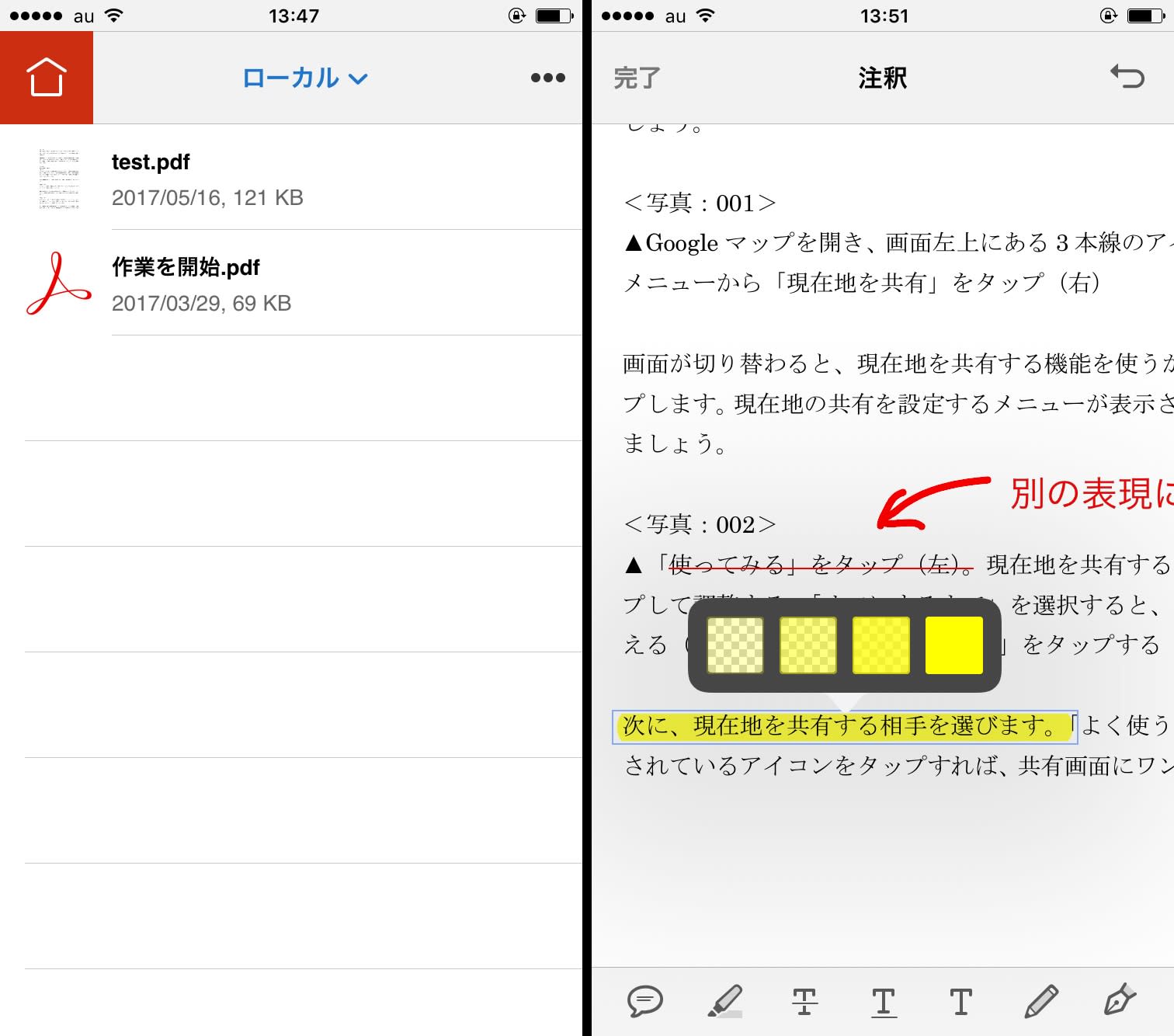



Iphoneでpdfの編集を思いのままに Pcいらずのテクニックを紹介 Iphone Tips Engadget 日本版
対策1Adobe PDF Reader アドインの再有効化 Internet Explorerを開きます。設定メニューのインターネット オプションを選択します。 下図のインターネット オプションダイアログが表示されます。 上部のタブのプログラムをクリックします。下図の画面が表示 パソコン仕事術は、毎日のパソコン仕事を時短できる、WindowsやOffice、インターネットのワザを紹介します。月~金曜日更新。 パソコン仕事術 028 PDFファイルの保存を印刷画面から行う 効果: 短縮 時短レベル:3 印刷設定を使って文書の一部分だけのPDF化も可能 取引先に提14 Internet Explorer (IE)でホームページをPDFで保存する場合 2 ブラウザの拡張機能でホームページをPDFで保存する 21 Firefox・Chromeの拡張機能Fireshotを利用する 3 ホームページPDF変換ツール
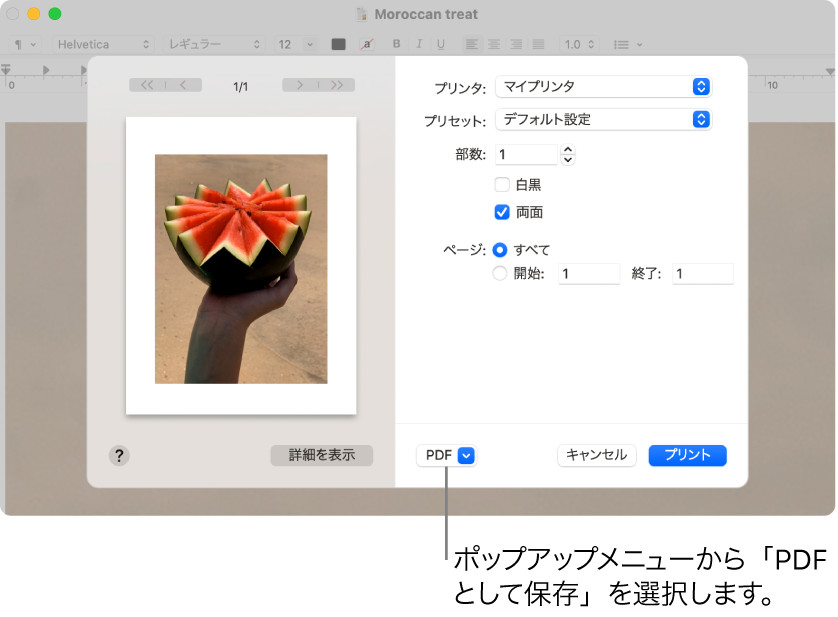



Macで書類をpdfとして保存する Apple サポート
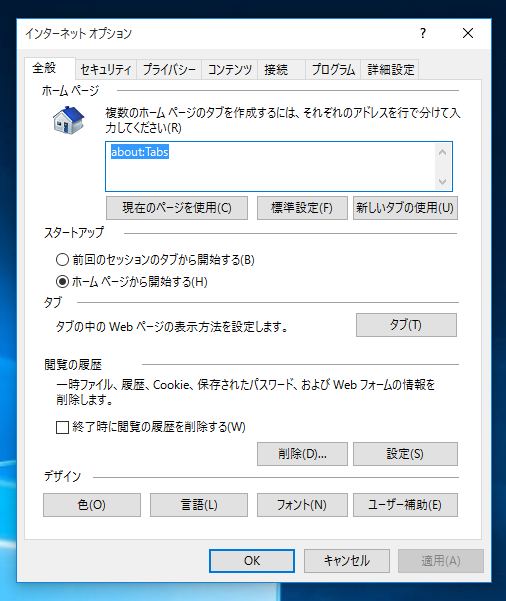



Internet Explorerでpdfファイルを開くとwebブラウザでのpdfビューアーではなく Acrobatが起動する Ipentec
Microsoft ® Office、PDF、写真画像(jpeg )など幅広く対応! ビジネスでも利用できる印字品質! 普通紙、ハガキ、写真用紙に出力可能 白黒1枚円~ ご利用方法 STEP1 パソコンから印刷したいファイルをアップロード STEP2 プリント予約番号を確認 STEP3 セブン‐イレブンのマルチコピー機にInternet Explorer11でPDFを表示する際にAdobe Acrobat Readerを使用する方法を説明します。 画面上部の「ツール」から「アドオンの管理」を選択して下さい。 ※画面上部にメニューバーが表示されない場合はキーボードのAltキーを押下して下さい。TOP > 製品から探す > SkyPDF Viewer / Standard / Professional / Touch Ink for win > PDF全体を表示したい / 全画面でPDFを表示したい;
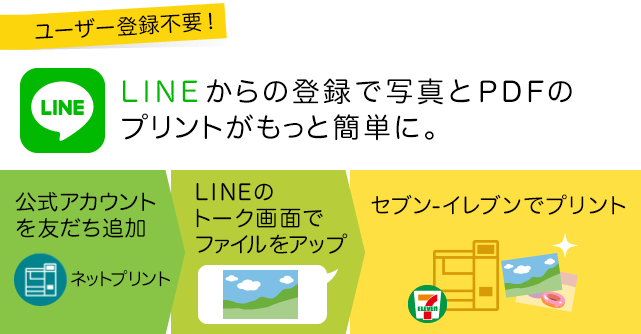



セブン イレブンで簡単プリント ネットプリント 個人のお客様
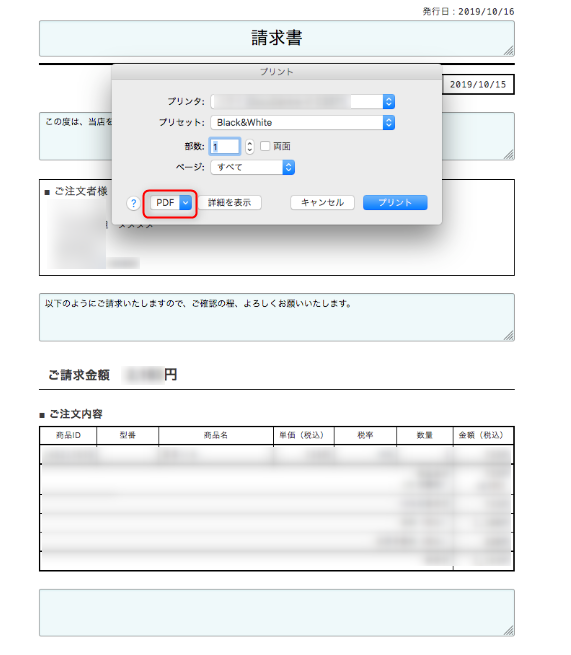



ブラウザ別に解説 Webページをpdfで保存する方法
全画面表示 表示メニューの全画面表示で、ディスプ 文字サイズ変更;(画面転送) 完全分離 (画面転送) 部分分離 (描画はローカルpc) クライアントソフト 必要 必要 不要 分離環境への接続 閉域接続 閉域接続 インターネット経由 (既存回線を流用可能) アンチウイルス 基本機能で提供 (トレンドマイクロ 印刷画面からPDFファイルを作成する方法で一番簡単なのが、Windows10の標準機能を利用してPDFファイルを生成する方法です。 手順は下記になります。 Windows10の標準印刷機能でPDFを作成する方法 印刷ボタン等をクリックして印刷画面を開きます。 印刷ダイアログボックスで、プリンターとして



Acrobat Reader Dcのツールパネルウィンドウを常に非表示に設定する方法 古賀裕士の不動産コラム




Pdf 編集ソフト Cubepdf Utility
Internet Explorer 7、8の場合には右上にあるメニューの「ツール」をクリックして、「インターネットオプション」を選びます) すると、「インターネットオプション」の設定(せってい)画面が開くね。ここで、「全般」タブにある「ホームページ」の項目(こうもく)で「現在の 画面解説を見る Microsoft Edgeに表示されているWebページは、PDFとして保存できます。WebページをPDFファイルにするには、印刷の機能を使います。 印刷をするプリンターをMicrosoft Print to PDFに設定すると、プリンターに印刷されるのではなく、PDFファイルとしてパソコンに保存されます。 Share 記事PDFファイルが閲覧できない(Internet Explorerの場合) 目次 Internet_Explorerの信頼済みサイトの登録 Internet Explorer のポップアップブロックの設定 Internet Explorer のファイルのダウンロードの設定 Internet Explorer のインターネット一時ファイル(キャッシュ)の削除 上記を実行しても改善さ



Pdfは設定変更だけでサムネイル表示 プレビュー表示 できる ドットワン合同会社
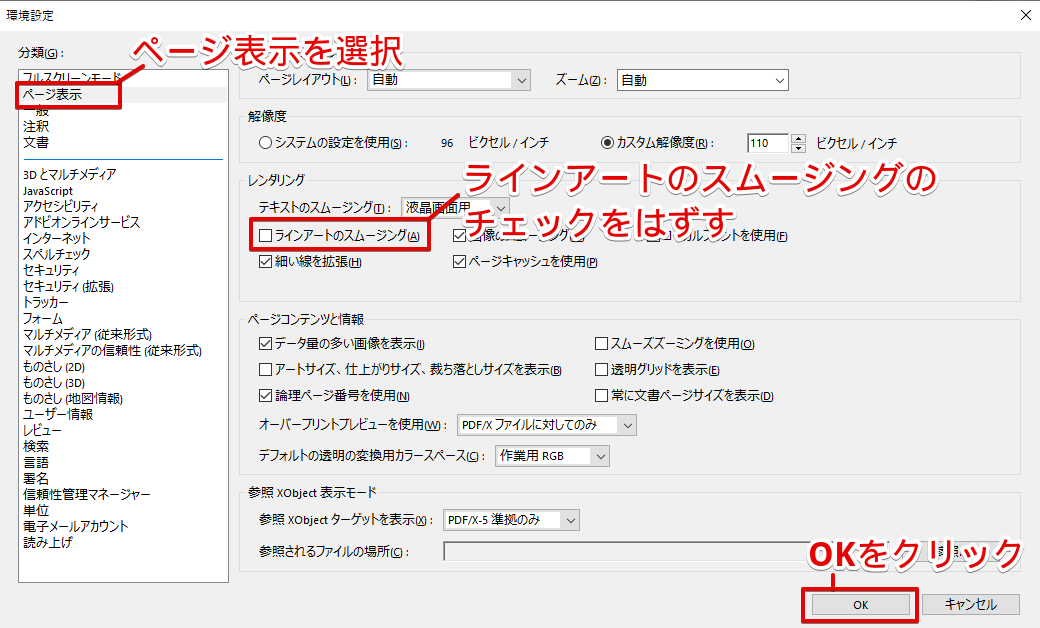



Pdfの細線について ご利用ガイド 印刷のラクスル
インターネット 画面 pdf 保存 1保存したい書類印刷画面に移動し、CtrlPキーを押す。 2印刷画面が立ち上がるので、プリンターの選択から「Microsoft Print to PDF」を選択する。 3印刷ボタンをクリック。 4PDFを保存したい場所とファイル名を指定して保存PDFとは、Portable Document Formatの略で、Adobe アドビが開発した電子文書の規格です。拡張子は pdfになります。 インターネットを中心に、行政の文書・申請書、メーカーの機器のカタログ・取扱説明書、パンプレット、Webサービスの利用明細書などで使われています。 ➀ 「PDF」として保存したい「Webページ」 を開きます。 ②画面上右端の 「設定など」 をクリック→ 「印刷」 をクリックします。 ③ プリンターを「PDFとして保存」 に設定し、 「保存」 をクリックします。
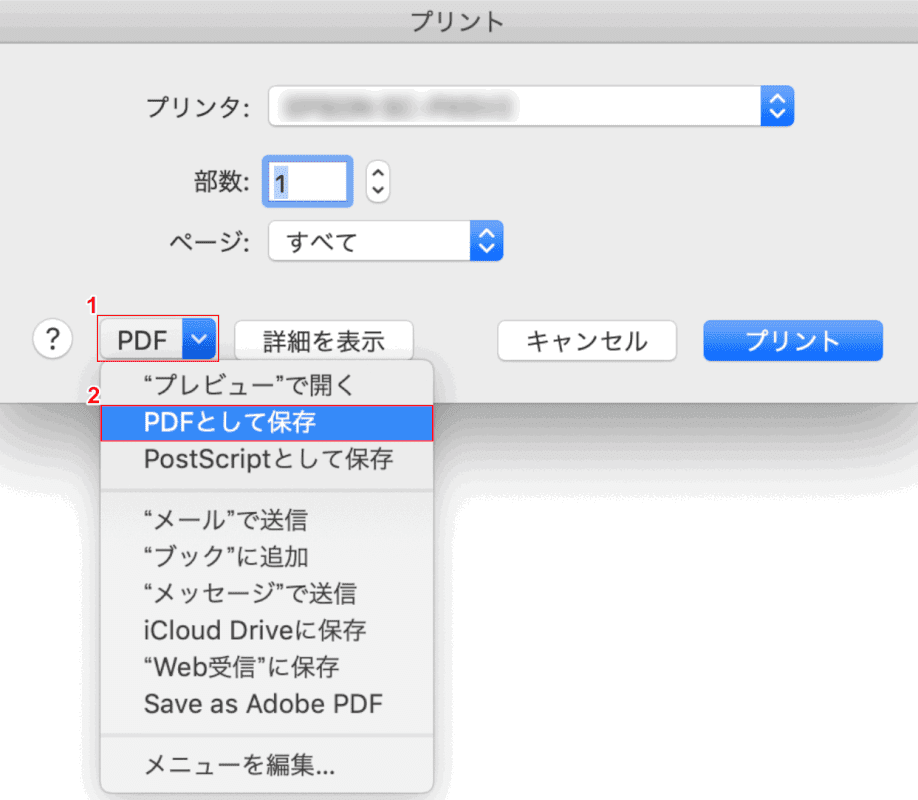



Webページをpdf化して保存する方法 Office Hack




Web ページを Pdf に変換 Adobe Acrobat




Acrobat Reader Dc画面右側のツールパネルを非表示にするやり方 ホームページ制作 オフィスオバタ
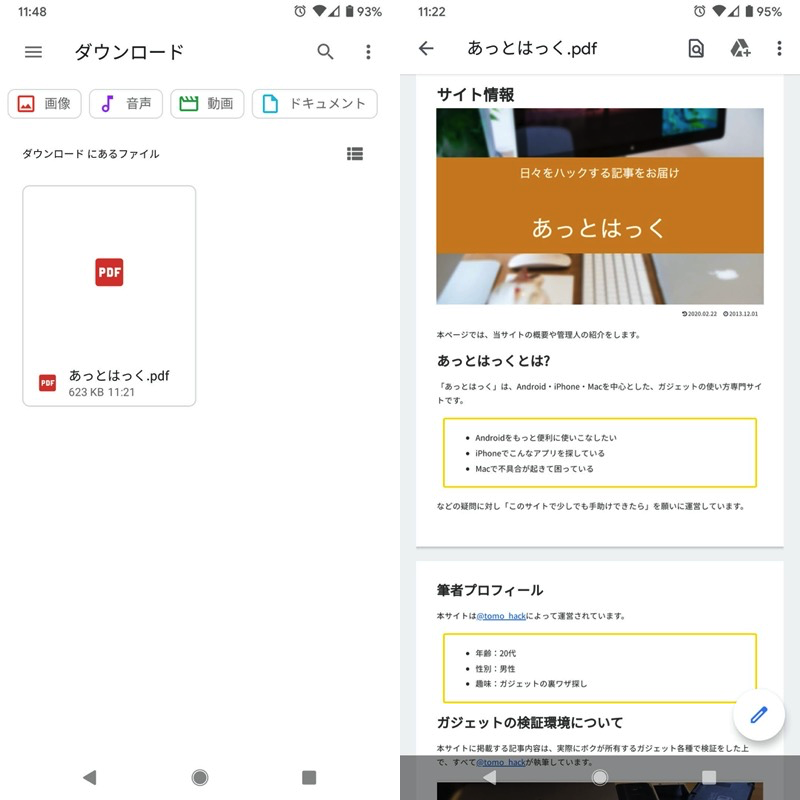



スマホでwebページをpdf化する方法 Android Iphoneのchromeやsafariでサイト全体を保存しよう
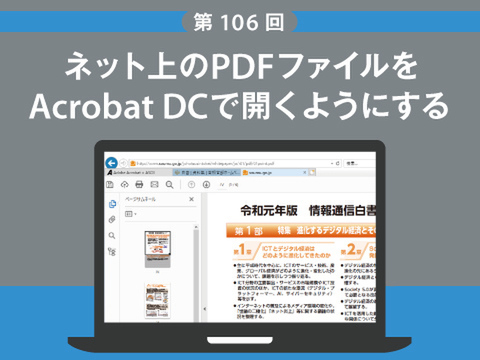



Ascii Jp ネット上のpdfファイルをacrobat Dcで開くようにする




印刷画面からpdfファイルを作成する方法



Microsoft Edge で Web ページを Pdf として保存する方法 Windows ドスパラ サポートfaq よくあるご質問 お客様の 困った や 知りたい にお応えします



Q Tbn And9gct8od867ybghzuhrxoj2ortqgbrrnfpwtsv5rmeo Usqp Cau




知ってた Pdfの分割はchromeでもできる 必要なページだけを抽出する方法 できるネット
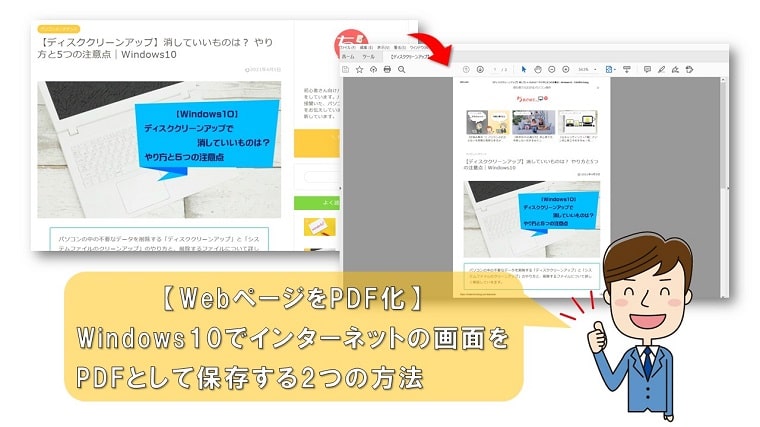



Webページをpdf化 Windows10でインターネットの画面をpdfとして保存する2つの設定方法 ちあきめもblog
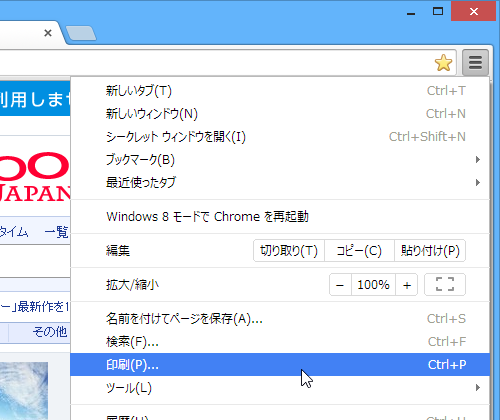



Chrome で Web ページをpdfとして保存する方法 フリーソフト100




印刷で出力されるpdfの文字の太さが変わったり 文字間が広くなったり くっついたりしてしまう スマイルワークス
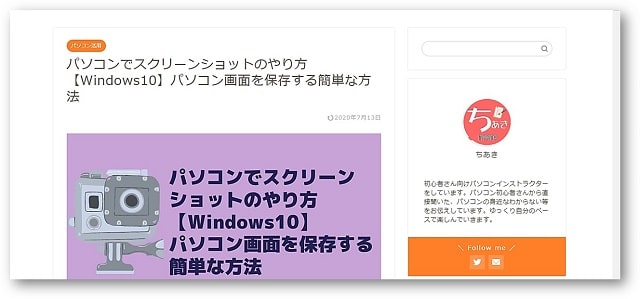



Webページをpdf化 Windows10でインターネットの画面をpdfとして保存する2つの設定方法 ちあきめもblog



Microsoft Edge で Pdfファイルを開いて編集 保存したい パソコントラブルq a
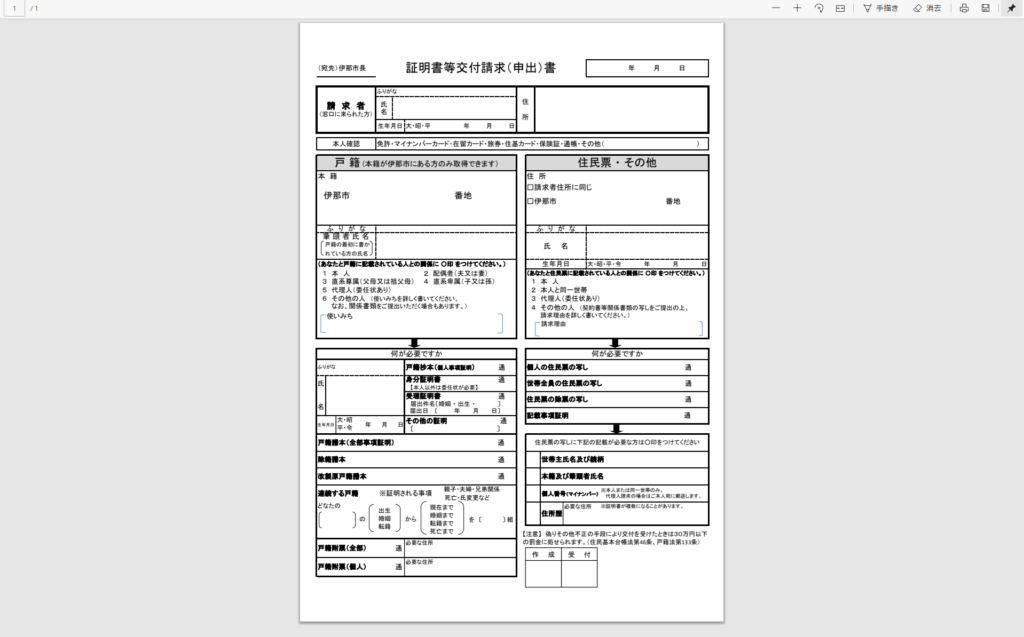



Pdfファイルにきれいにテキスト文字を書き込む3つの方法 いなわくtv




Edge Windows10 Pdf ファイルの表示と手書き入力 パソコン備忘録
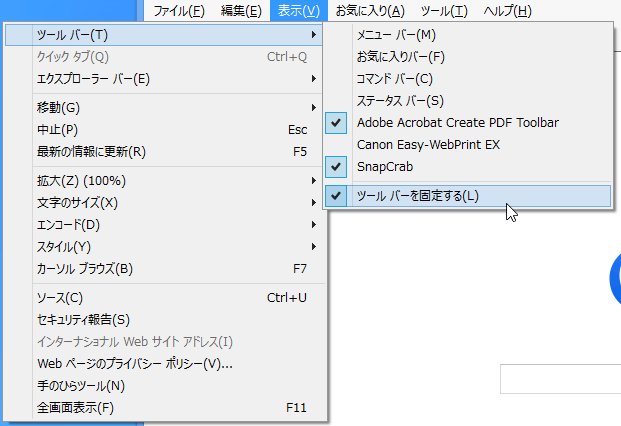



Ieなどブラウザの画面キャプチャ方法 5秒で完了 簡単キャプチャ
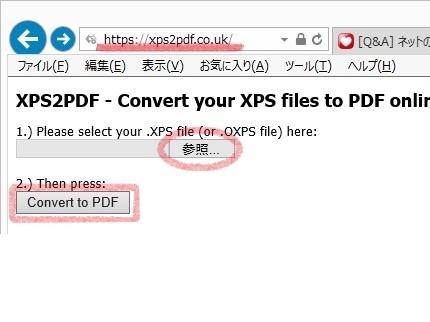



ネットの画面をpdfで保存したい パソコン初心者です Windows8 1を使 Windows 8 教えて Goo
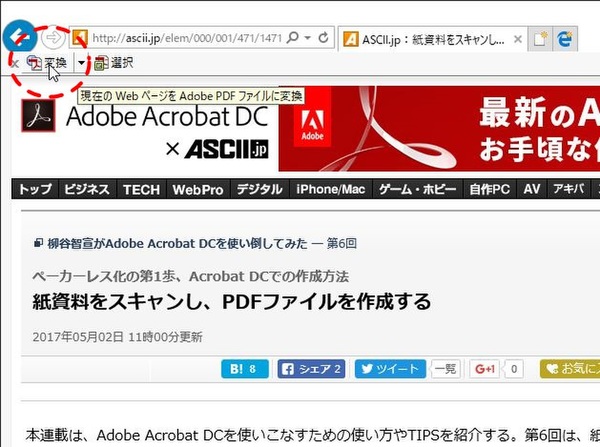



Ascii Jp ウェブページやウェブサイト全体をpdfに変換してみる
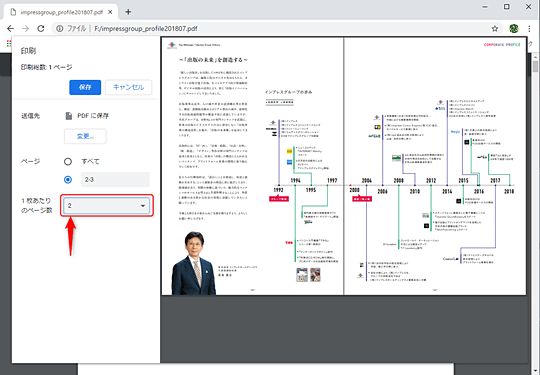



Chromeでwebページを簡単にpdf化 窓の杜
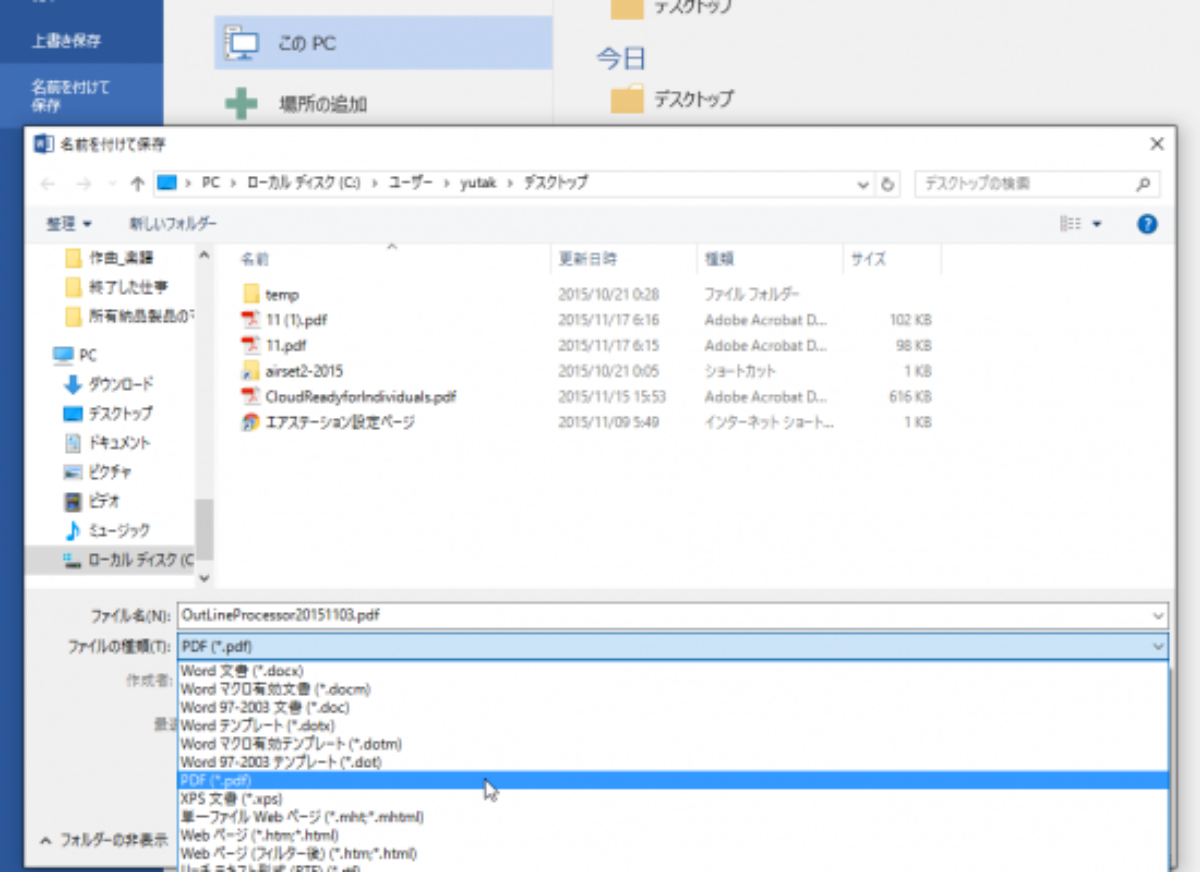



Microsoft Officeならpdf形式での保存が簡単 Ms Wordならpdfファイルの編集も可能 Cloud Work



6 10 2 ジョブネットフロー形式でpdfファイルとして出力する Jp1 Automatic Job Management System 3 Print Option




Web クリッパー お好きな Web ページに注釈をつけて保存 検索
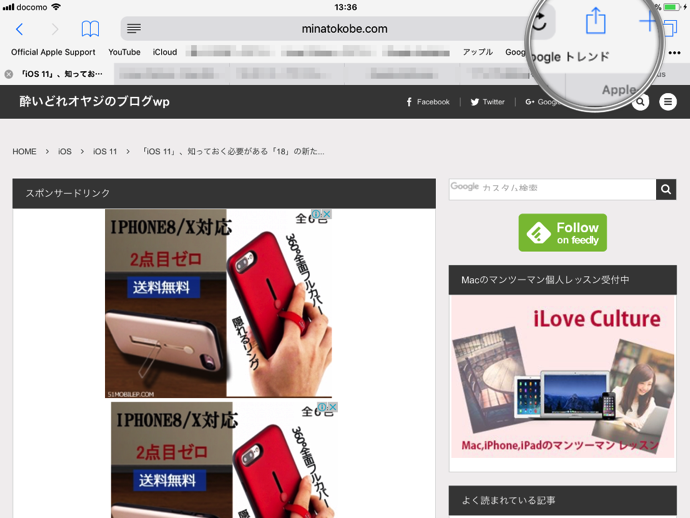



Ios 11 Safariとchromeでwebサイトをpdfで保存とアノテーションする方法 酔いどれオヤジのブログwp



Microsoft Edge で Web ページを Pdf として保存する方法 Windows ドスパラ サポートfaq よくあるご質問 お客様の 困った や 知りたい にお応えします




ホームページをpdfへ変換して保存する4つの方法 Webサイトの資料化に活用しよう Ferret




Pdfファイル 画面右側 非表示の設定場所 ショーリン ドット ネット Sho Rin Net



1
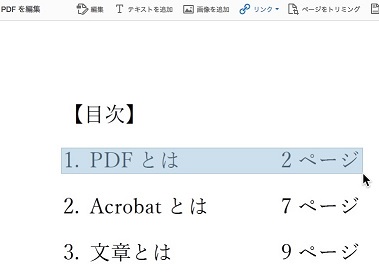



Pdf ファイルの特定箇所をクリックすると 目的とするページが開くようにしたい Too クリエイターズfaq 株式会社too
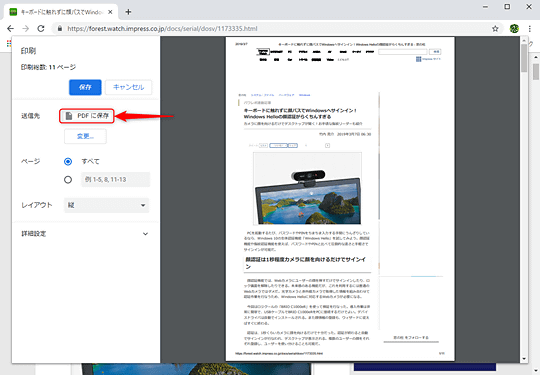



Chromeでwebページを簡単にpdf化 窓の杜
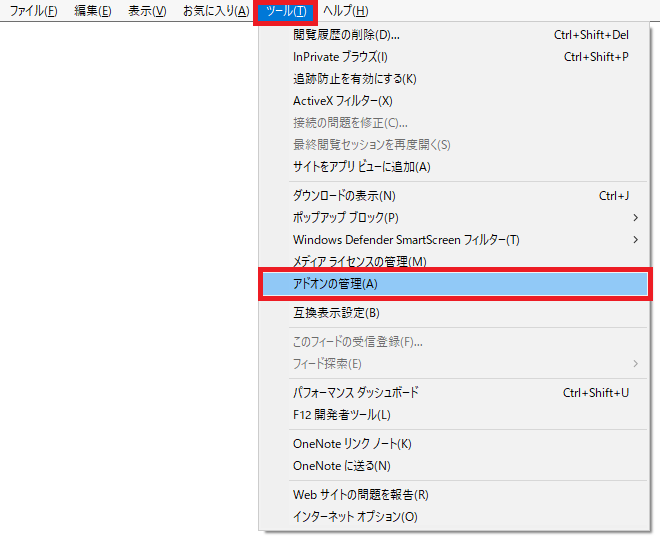



Internet Explorer11でpdfを表示する際にadobe Acrobat Readerを使用する方法 Smartlabel ヘルプ
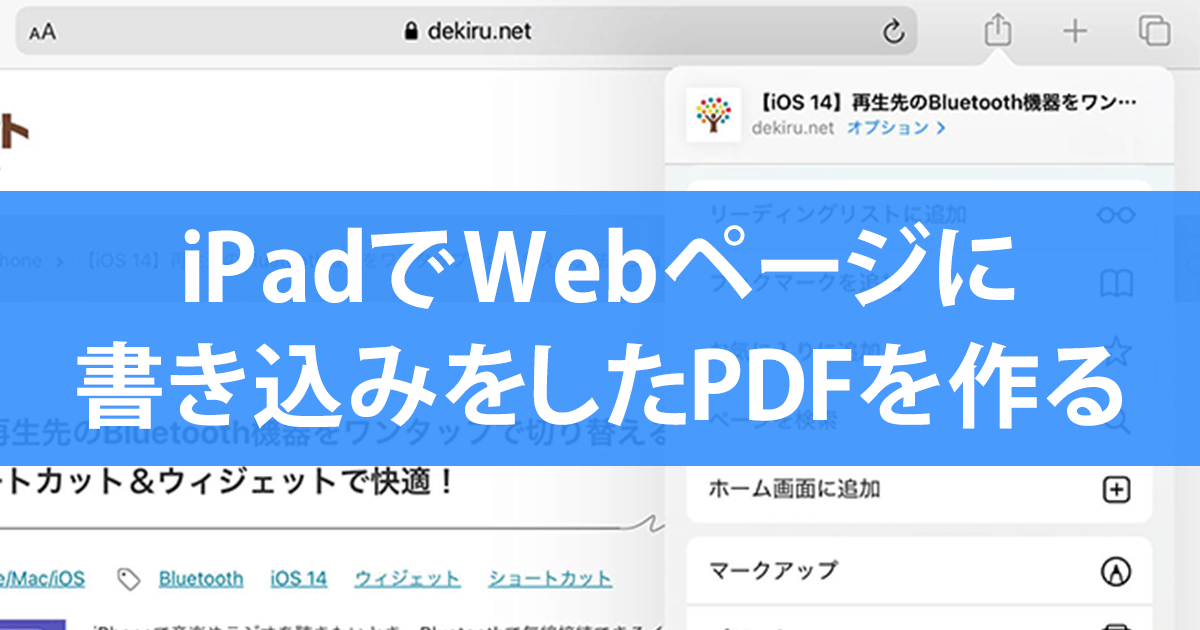



Ipadでwebページに手書きのメモを加えたpdfファイルを作成する方法 パソコンへの送信も簡単 できるネット
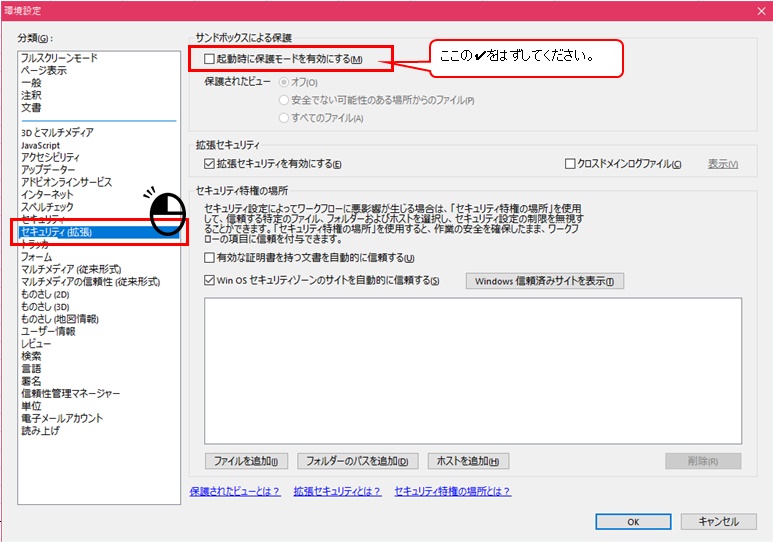



初心者向け Pdfが印刷できない場合の対処方法 図解あり 現役seのがんばる日記




Microsoft Edgeで表示ページの保存 手っ取り早く教えて
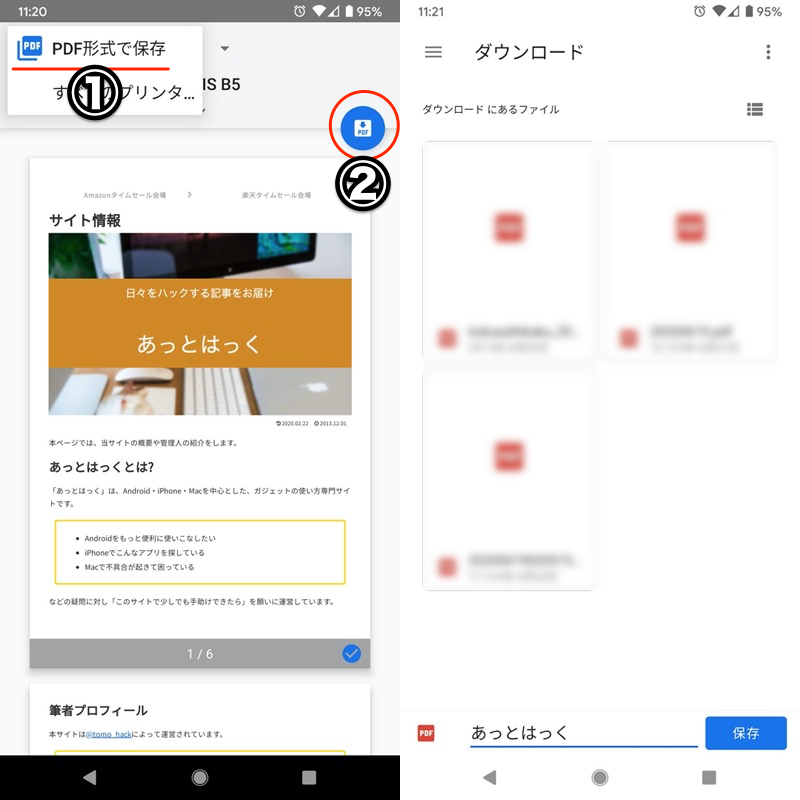



スマホでwebページをpdf化する方法 Android Iphoneのchromeやsafariでサイト全体を保存しよう




Webページをpdfに変換して保存する7つの方法 スマホ対応
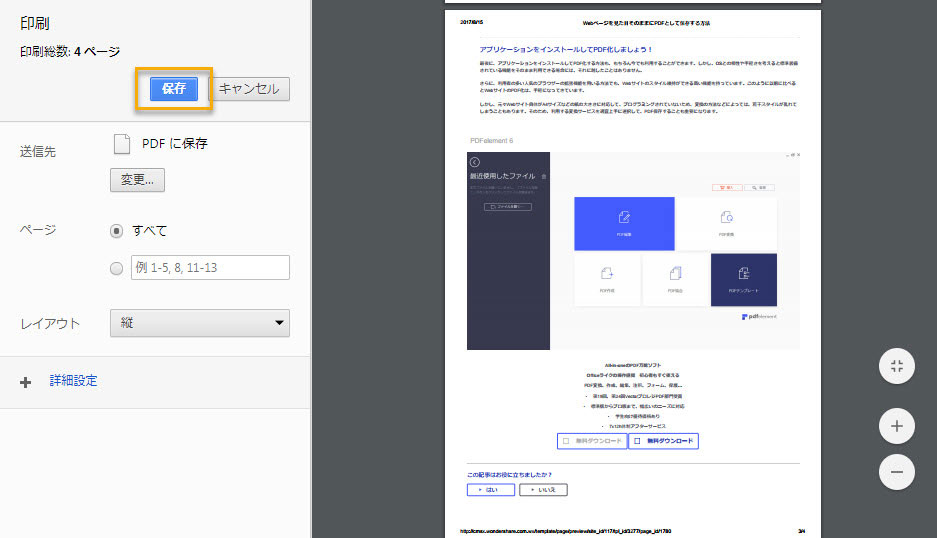



Webページを見た目そのままにpdfとして保存する方法
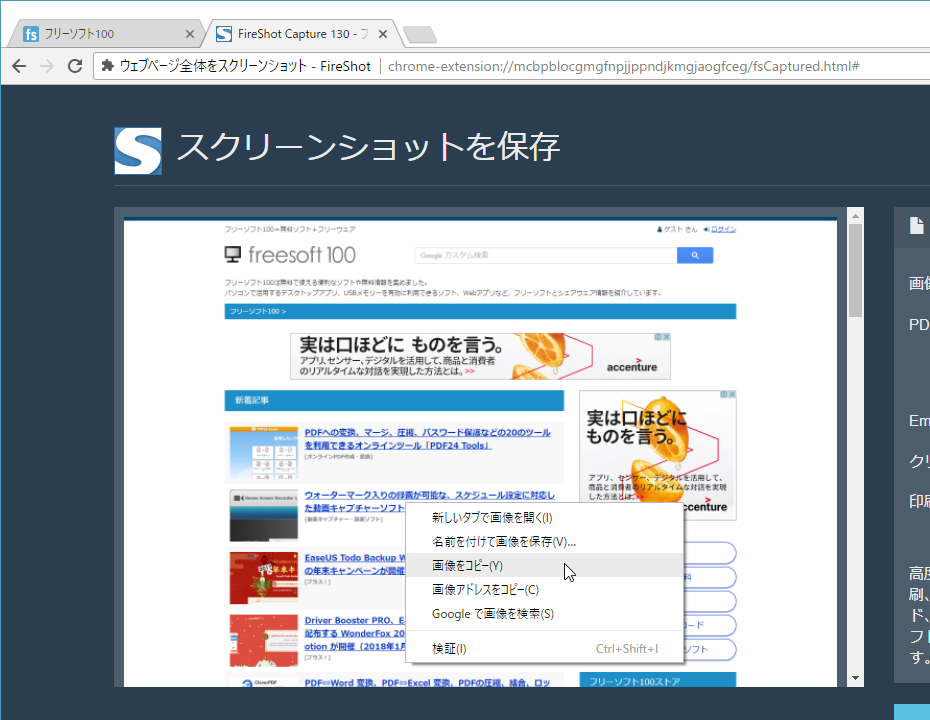



Chrome で Web ページをpdfとして保存する方法 フリーソフト100




Pdf ぱそらぼ ぱぁと2
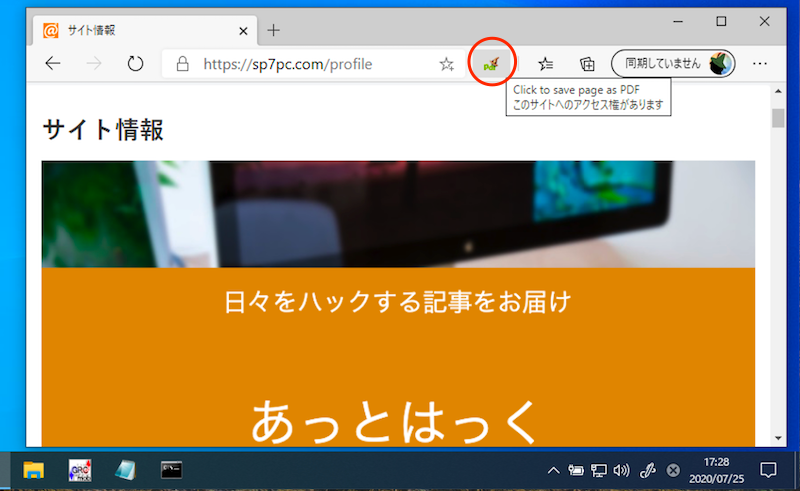



パソコンでwebページをpdf化する方法 Pcのchromeやsafariでサイト全体を保存しよう Windows Mac




Microsoft Edgeで表示ページの保存 手っ取り早く教えて
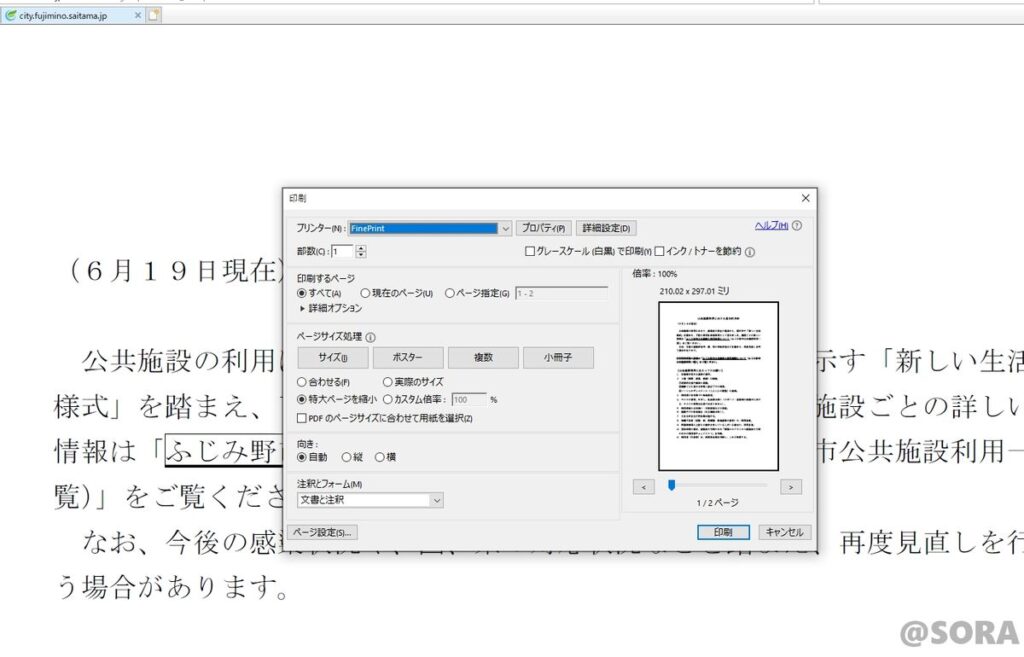



ニッケル うつ パスポート インターネット 画面 印刷 できない Coogirl Jp




解決済み Pdf印刷の際 線の出力にムラが出ます Autodesk Community International Forums
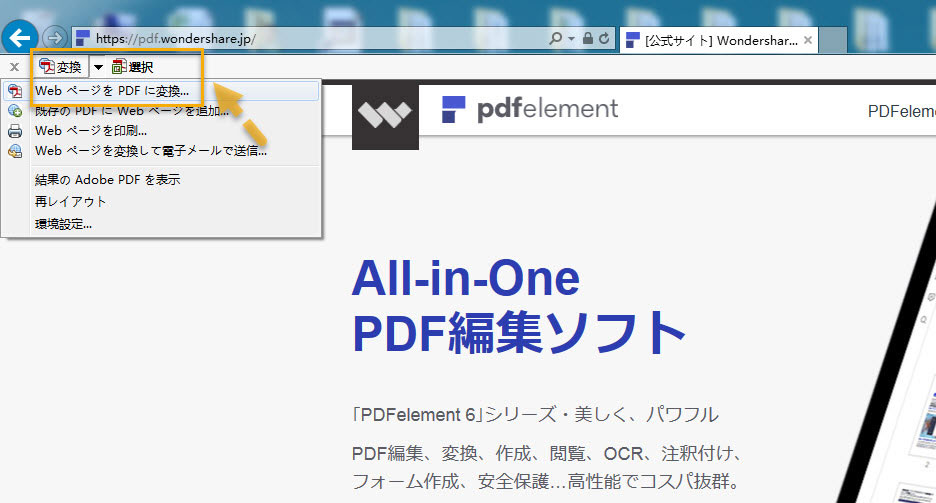



Webページを見た目そのままにpdfとして保存する方法
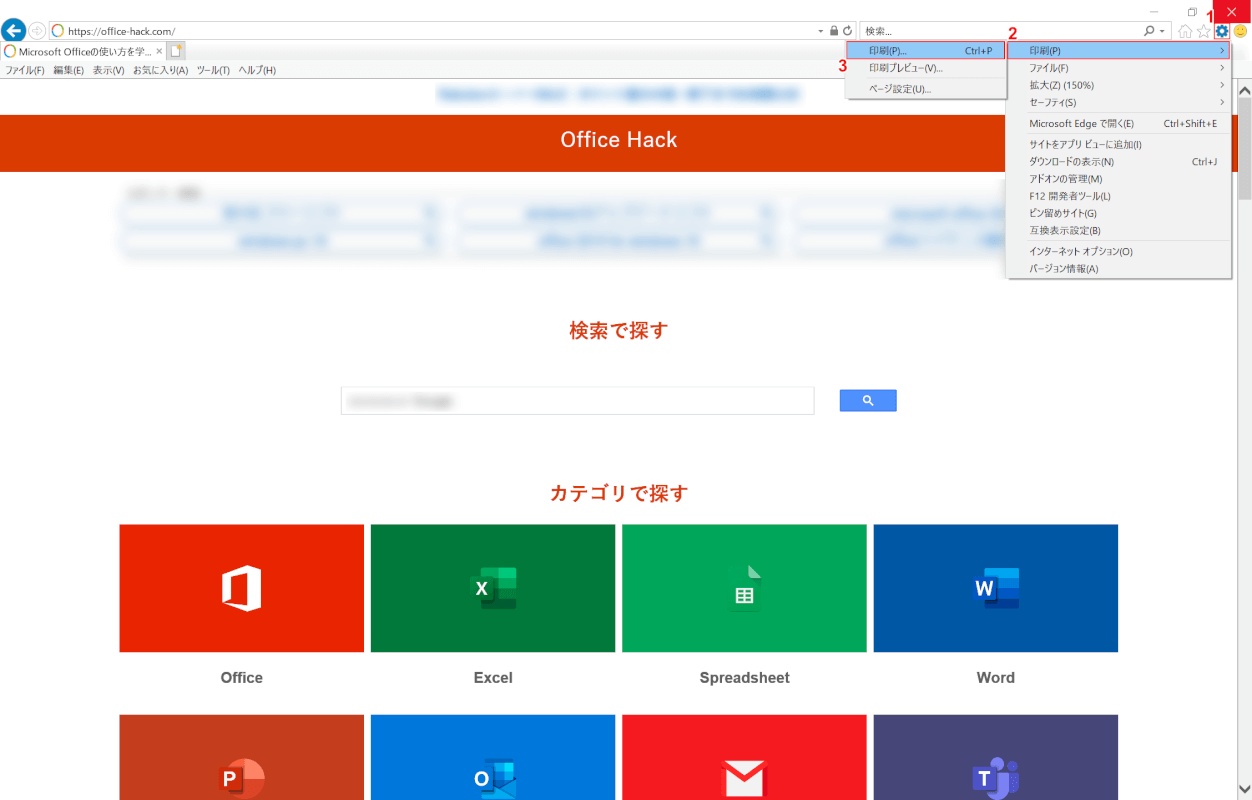



Webページをpdf化して保存する方法 Office Hack



1




Androidスマホでwebページをpdf形式で保存する方法 Nov Log
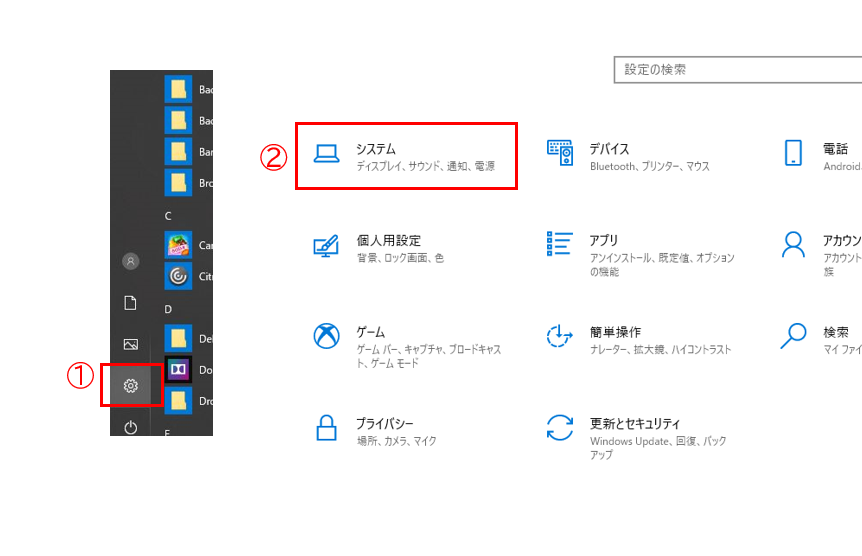



電子申告の達人 印刷ボタンをクリックしても反応しない 株式会社オリコンタービレ
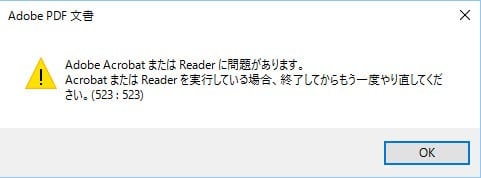



インターネットでpdfが開かない 523 523 エラー Diary
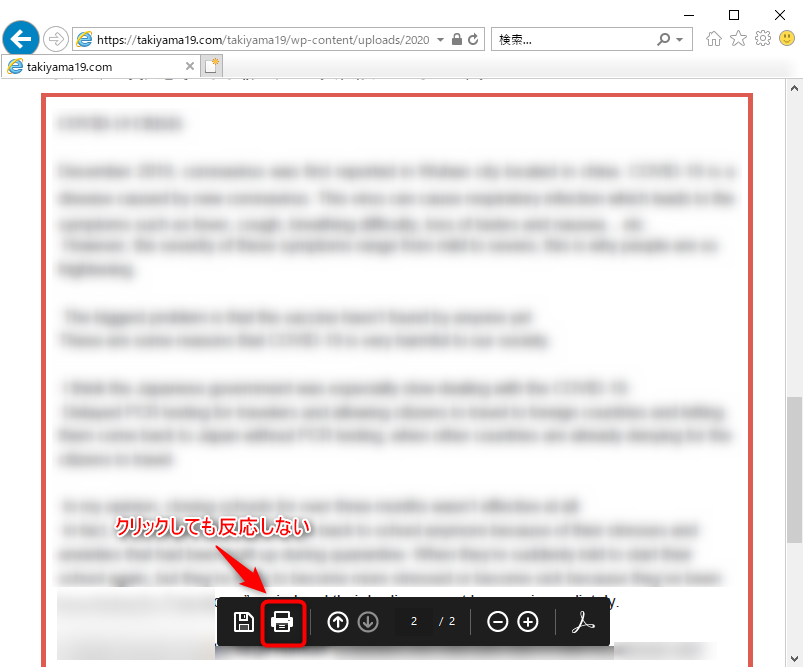



Internet Explorer Ie でpdfが印刷できない 多幾山塾
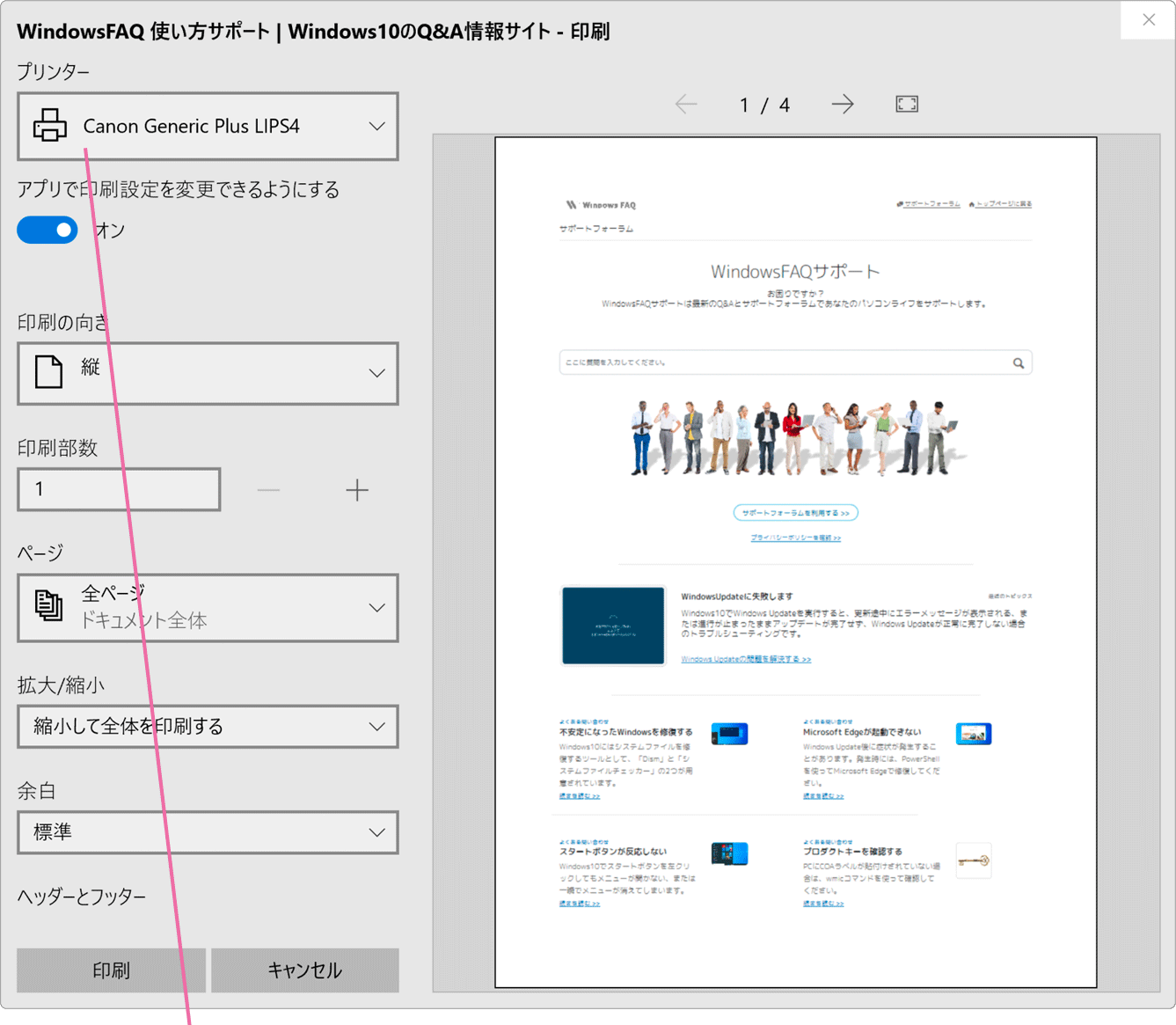



Q A Windows10でドキュメントをpdfに変換 出力 する Windowsfaq




Iphoneでwebページをpdfに保存する方法 Webページをpdfに変換する方法




Pdfファイルが印刷できない時の対処法 5個の項目をチェックして解決 プリンターインクカートリッジ 激安通販ならインクのチップス本店
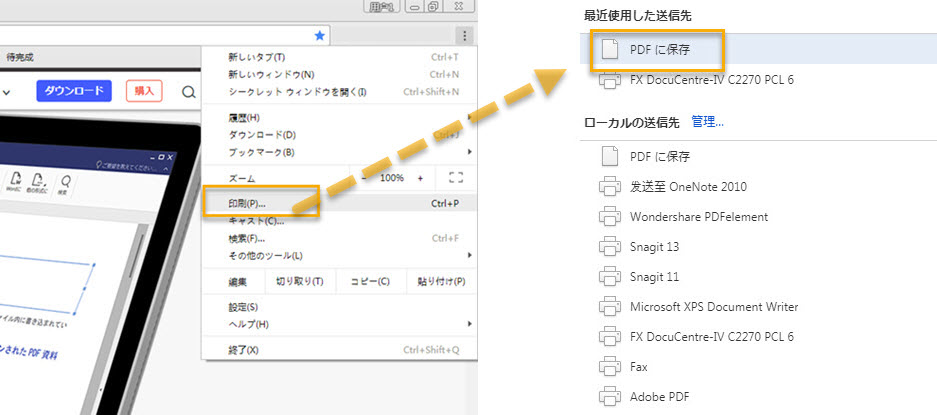



Webページを見た目そのままにpdfとして保存する方法




webページ ホームページ を 見たまま 印刷する方法 Web制作会社serendec




Iphone Webページをpdf形式で保存する方法 デジタルデバイスの取扱説明書 トリセツ
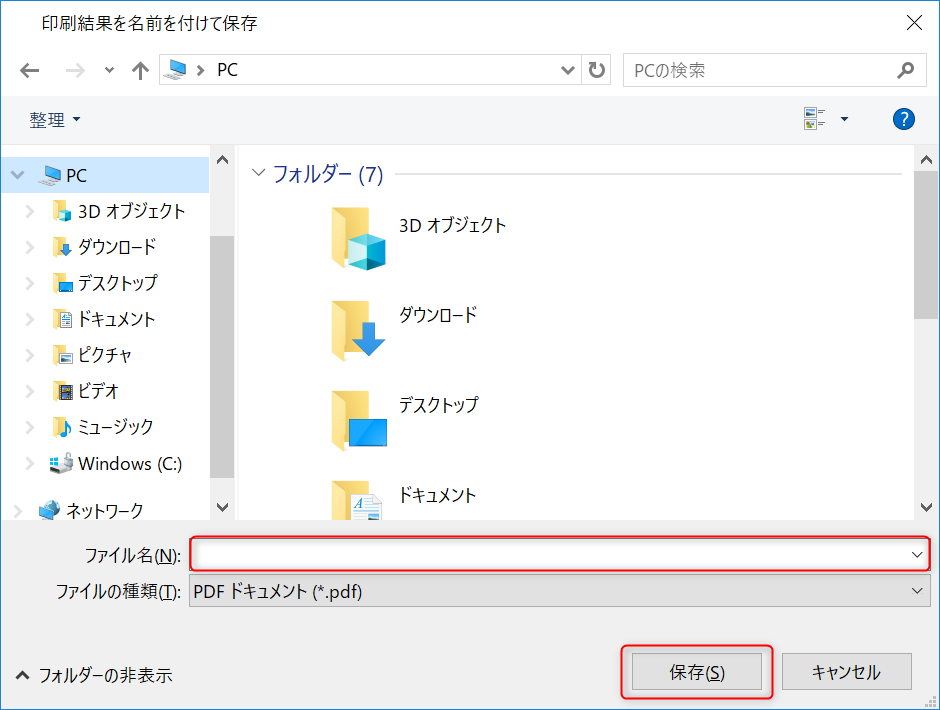



ブラウザ別に解説 Webページをpdfで保存する方法
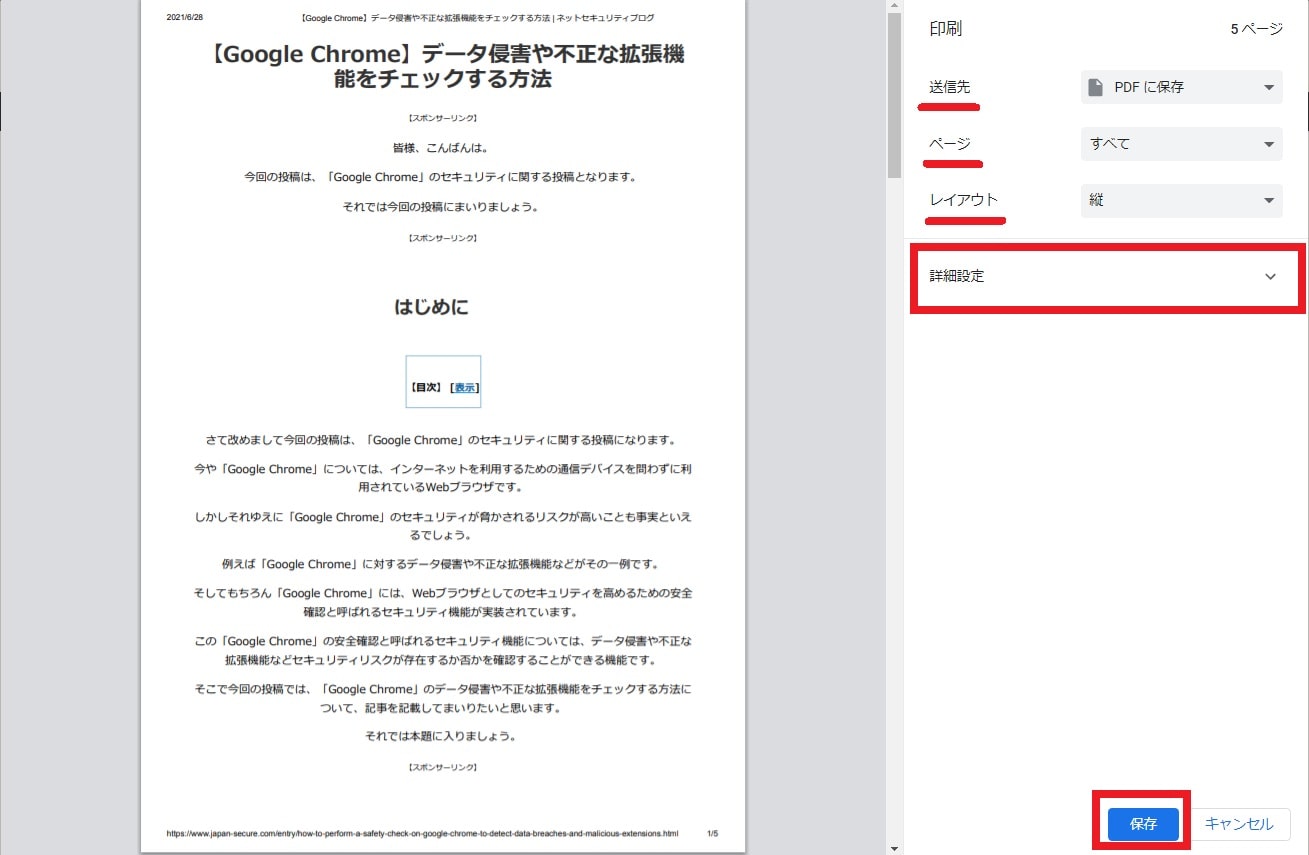



Google Chrome Webページをpdfファイルとして保存する方法 ネットセキュリティブログ
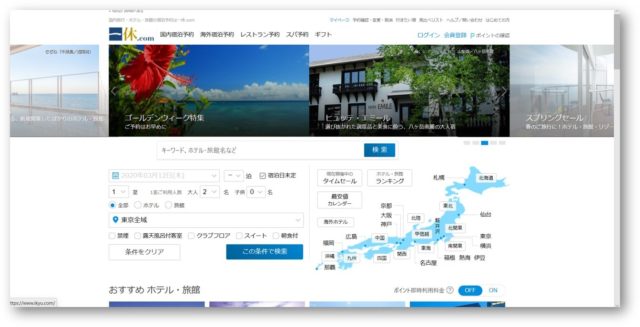



Webページをpdf化 Windows10でインターネットの画面をpdfとして保存する2つの設定方法 ちあきめもblog



Pdf ファイルの閲覧と編集 Gate4mobileマニュアル
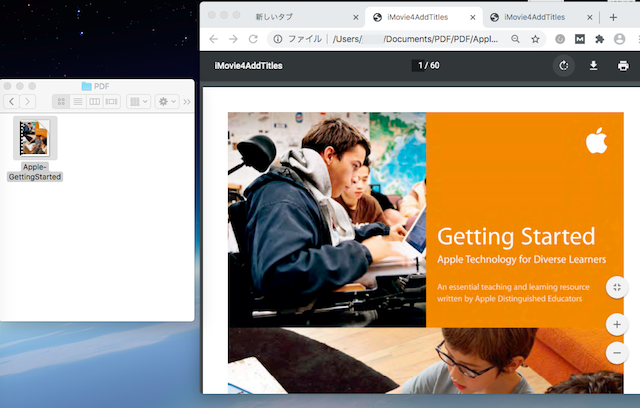



図解 Pdfをクロームでオフライン分割 ソフトなし 脱オンライン Wordpressの始め方
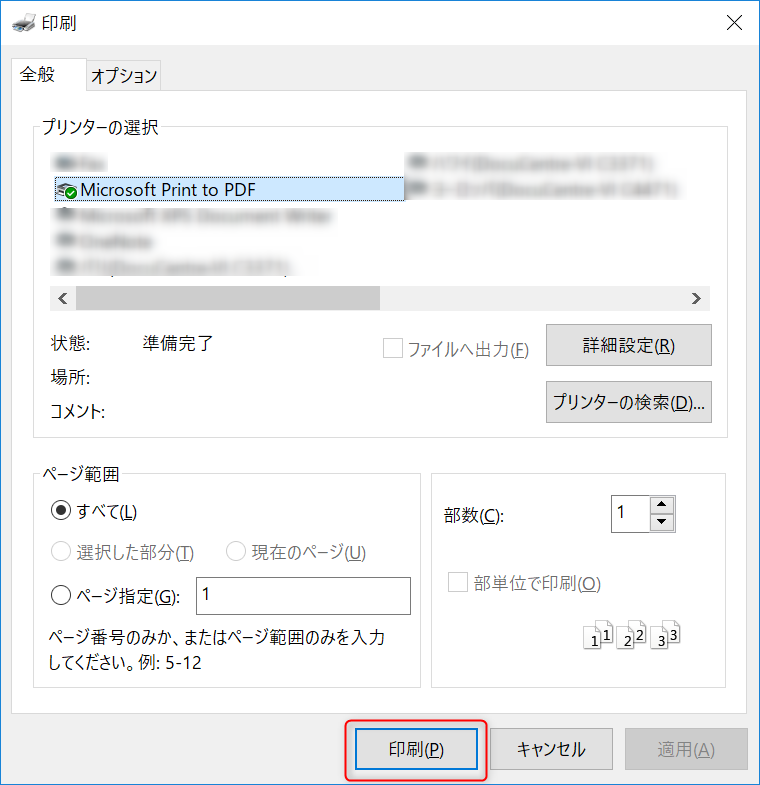



ブラウザ別に解説 Webページをpdfで保存する方法
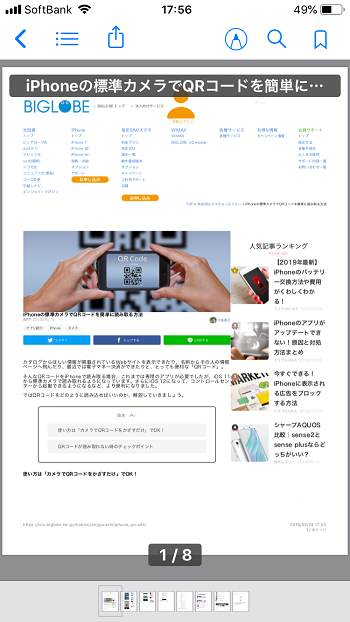



Iphoneでページ全体をpdf保存する方法が簡単 便利 しむぐらし Biglobeモバイル




Web ページを Pdf に変換する方法 Acrobat Dc




うまく印刷できない時は ちびむすドリル
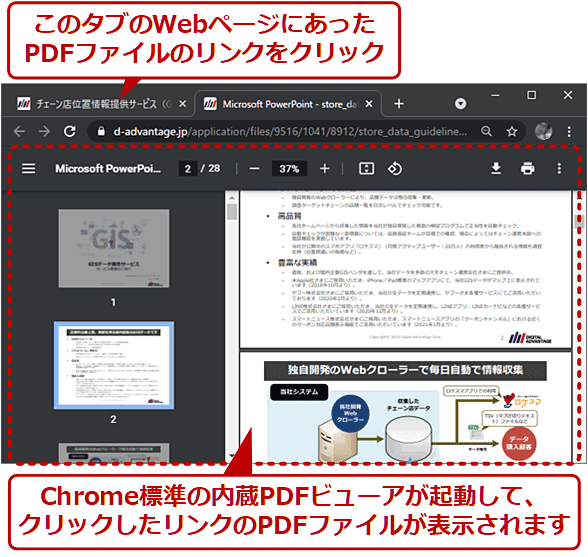



Chromeはpdfをダウンロードできない 後で編集などができるように保存する方法 Google Chrome完全ガイド It




Ie11で白いウインドウともう一つのウインドウ Acrobat 9のpdf印刷ダイアログ崩れ つれづれなるままにひぐらしすずりにむこて
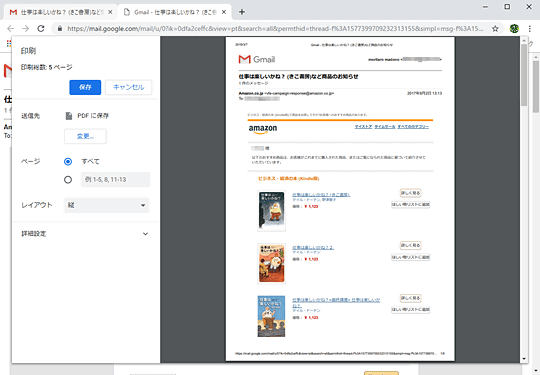



Chromeでwebページを簡単にpdf化 窓の杜
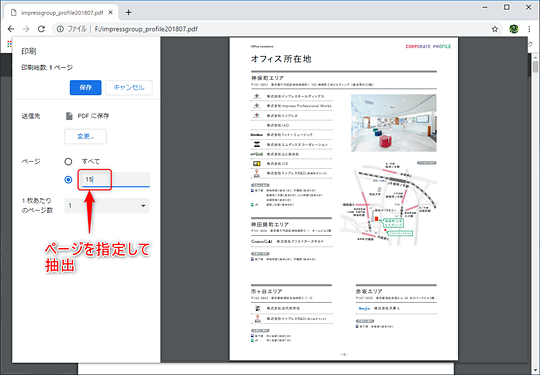



Chromeでwebページを簡単にpdf化 窓の杜




Iphoneでページ全体をpdf保存する方法が簡単 便利 しむぐらし Biglobeモバイル
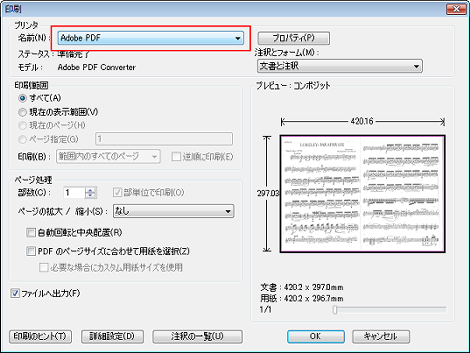



1ページのpdfファイルを2ページに分割する方法 小粋空間




Webページをpdfに変換して保存する7つの方法 スマホ対応
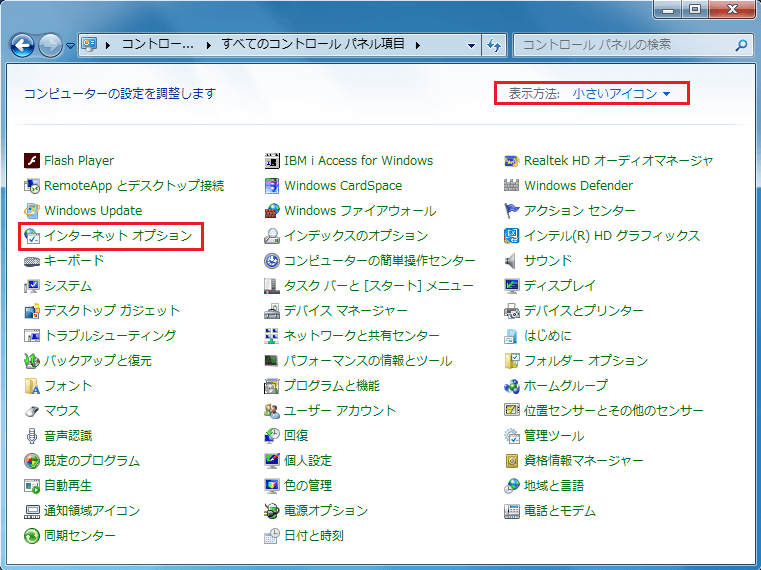



Pdfファイルが閲覧できない Internet Explorerの場合
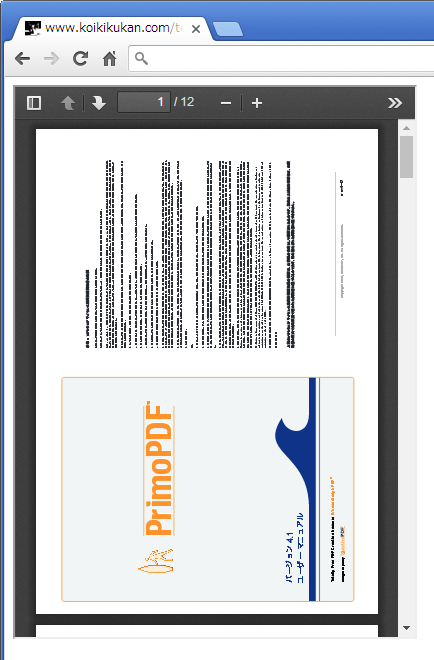



ウェブページにpdfを直接表示する方法 小粋空間
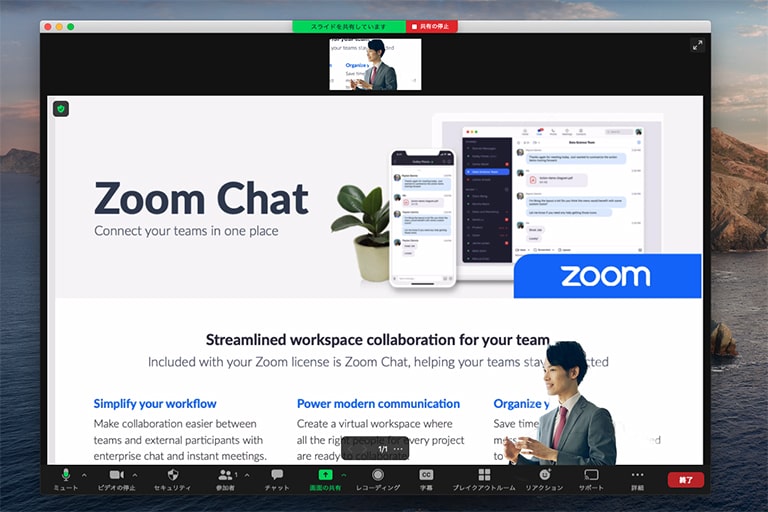



Zoom 画面共有機能を活用したpdf パワポなどの資料共有方法 Necネッツエスアイ
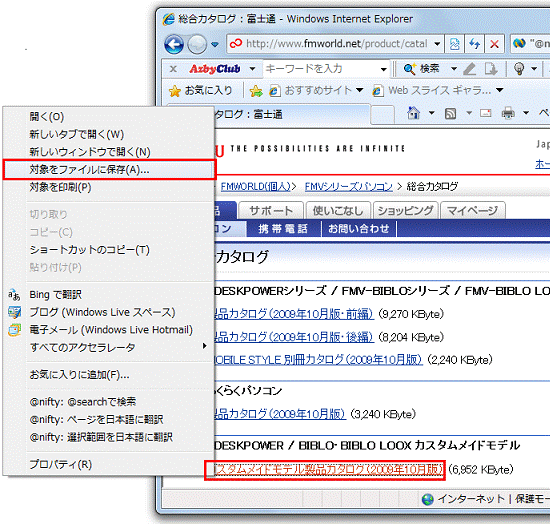



富士通q A Windows 7 Pdf形式のファイルをダウンロードする方法を教えてください Fmvサポート 富士通パソコン
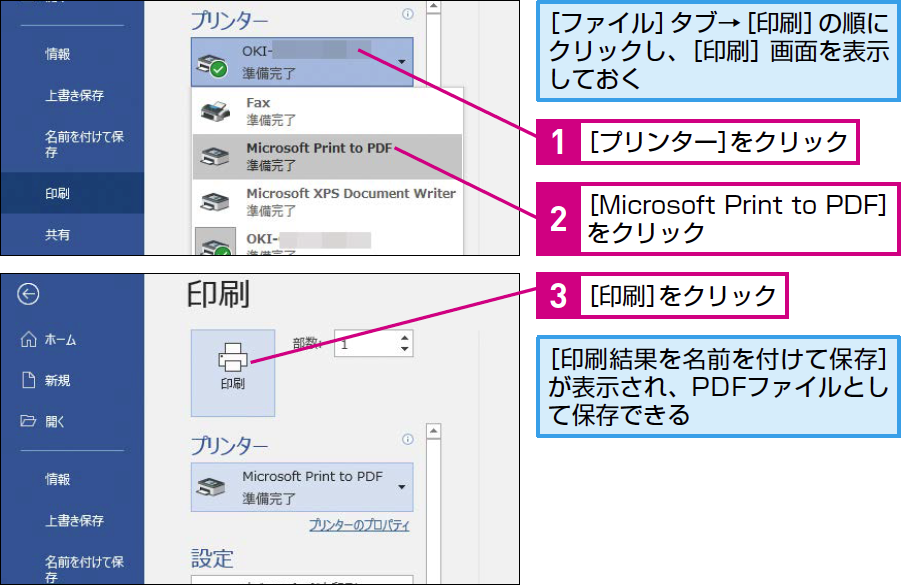



パソコン仕事術 印刷画面からpdfファイルを保存できる できるネット
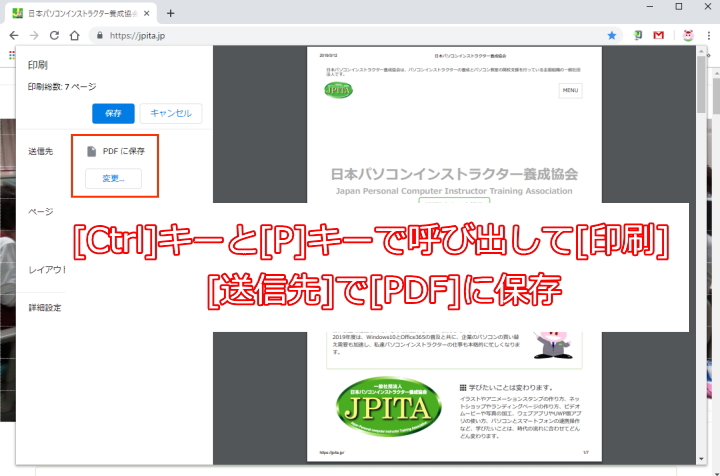



Webページをpdfにする方法 日本パソコンインストラクター養成協会
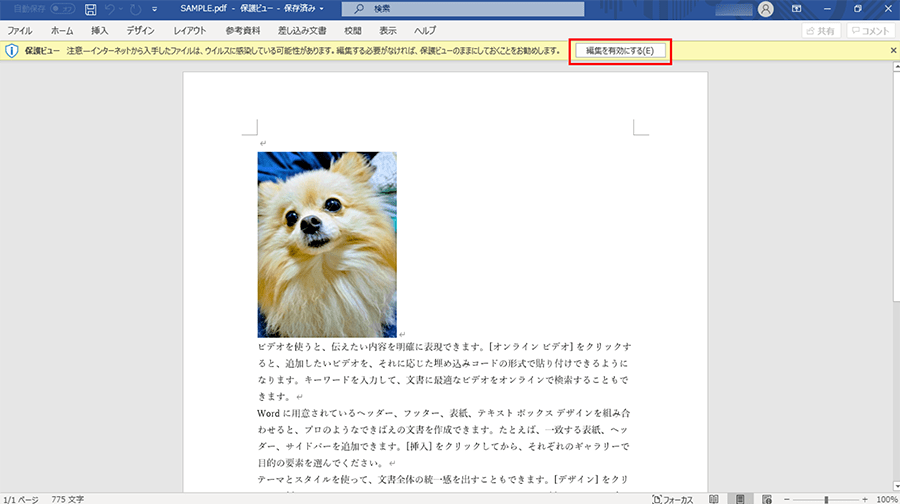



Pdf文書を簡単にwordで編集する方法 パソコン工房 Nexmag




ホームページをpdfへ変換して保存する4つの方法 Webサイトの資料化に活用しよう Ferret




Pdfで等倍印刷する方法 67th Star
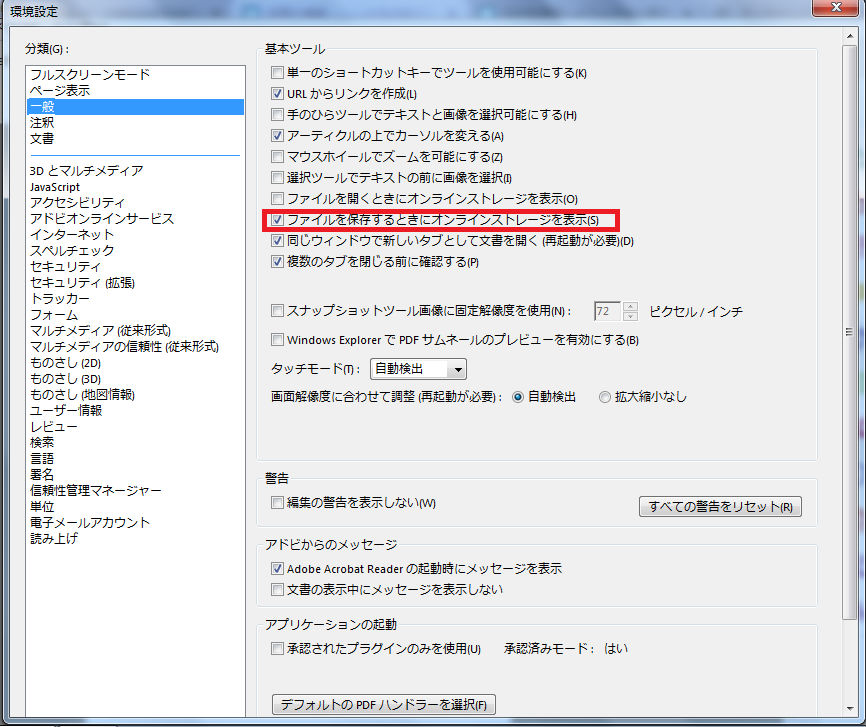



Pdfを保存しようとすると保存画面が白くなり保存できない時の確認項目 ししゃものおにわ




Ipadの印刷をpdfファイルに保存する方法 ホームページ作成会社 コンピュータリブ
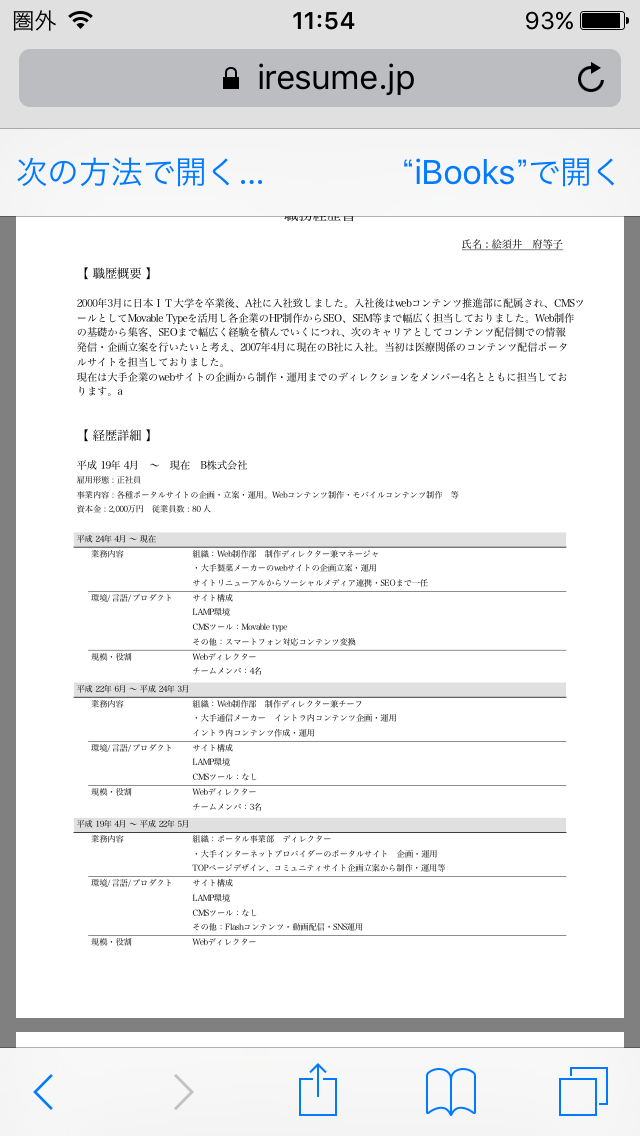



ネットプリントサービスを活用してiphoneからpdfファイルをコンビニ セブン イレブン で印刷する方法 Iresume アイレジュメ




Ie11 64bit でpdfの印刷ができない Microsoft コミュニティ
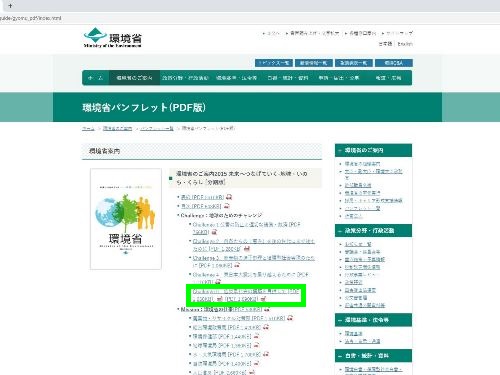



Pdfファイルとは パソコン初心者講座
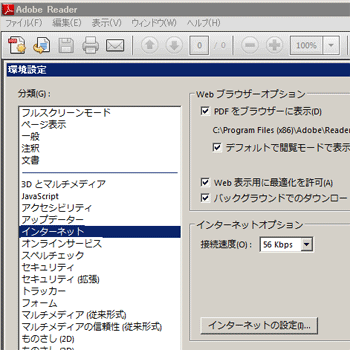



Pdfをブラウザで表示 Adobe Readerやfoxitアドオンがieで表示できない場合の解決法
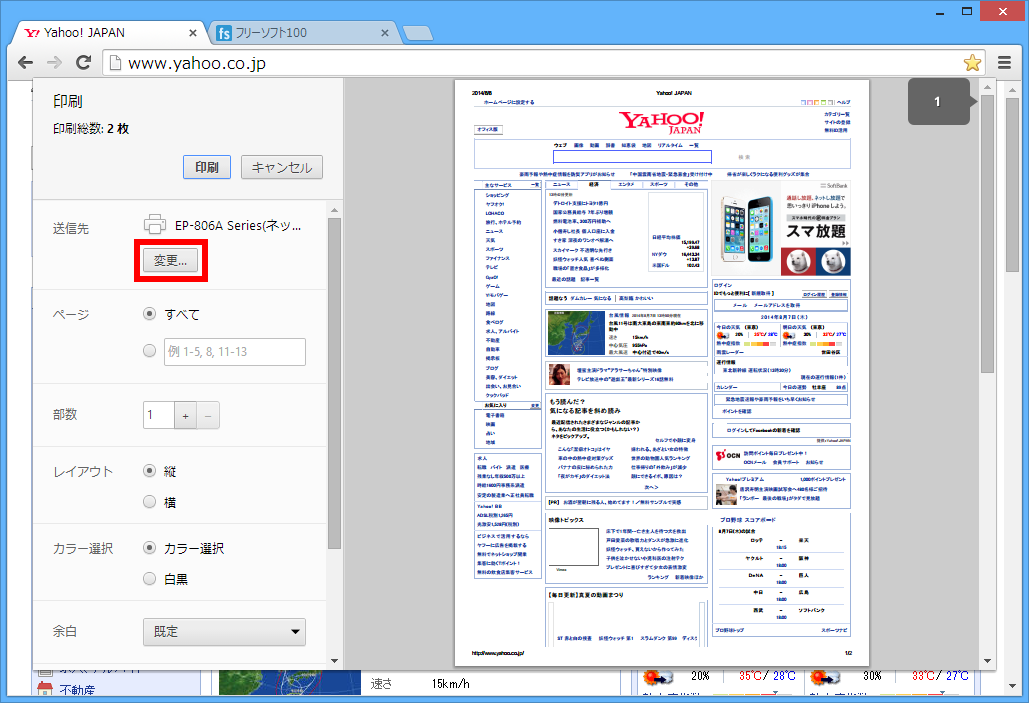



Chrome で Web ページをpdfとして保存する方法 フリーソフト100
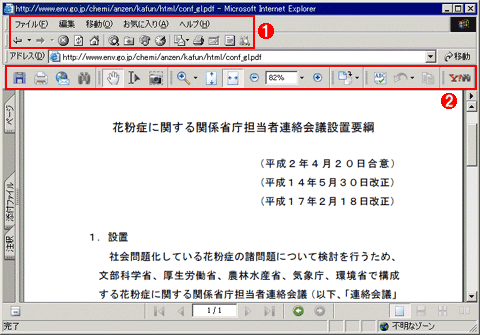



Pdfファイルをwebブラウザではなくadobe Readerで開くようにする Tech Tips It
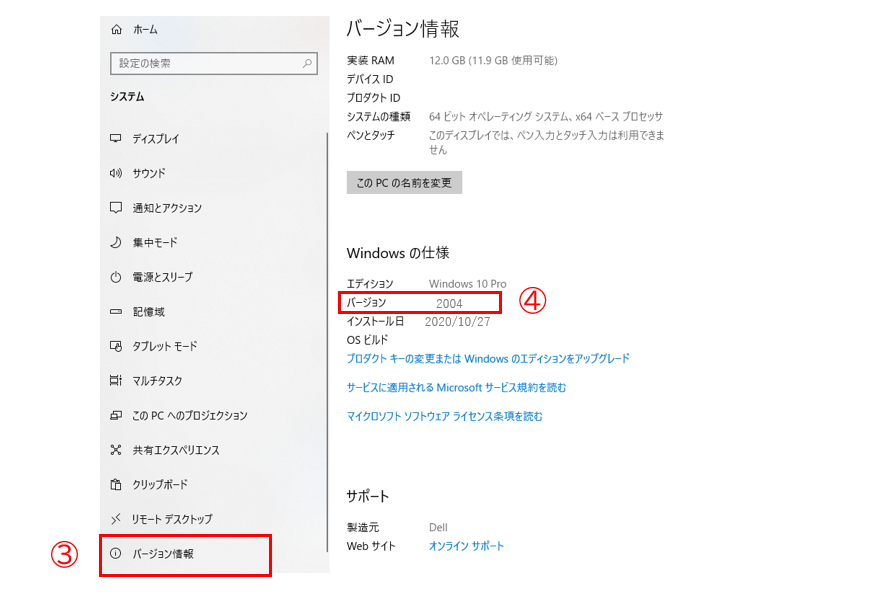



電子申告の達人 印刷ボタンをクリックしても反応しない 株式会社オリコンタービレ


